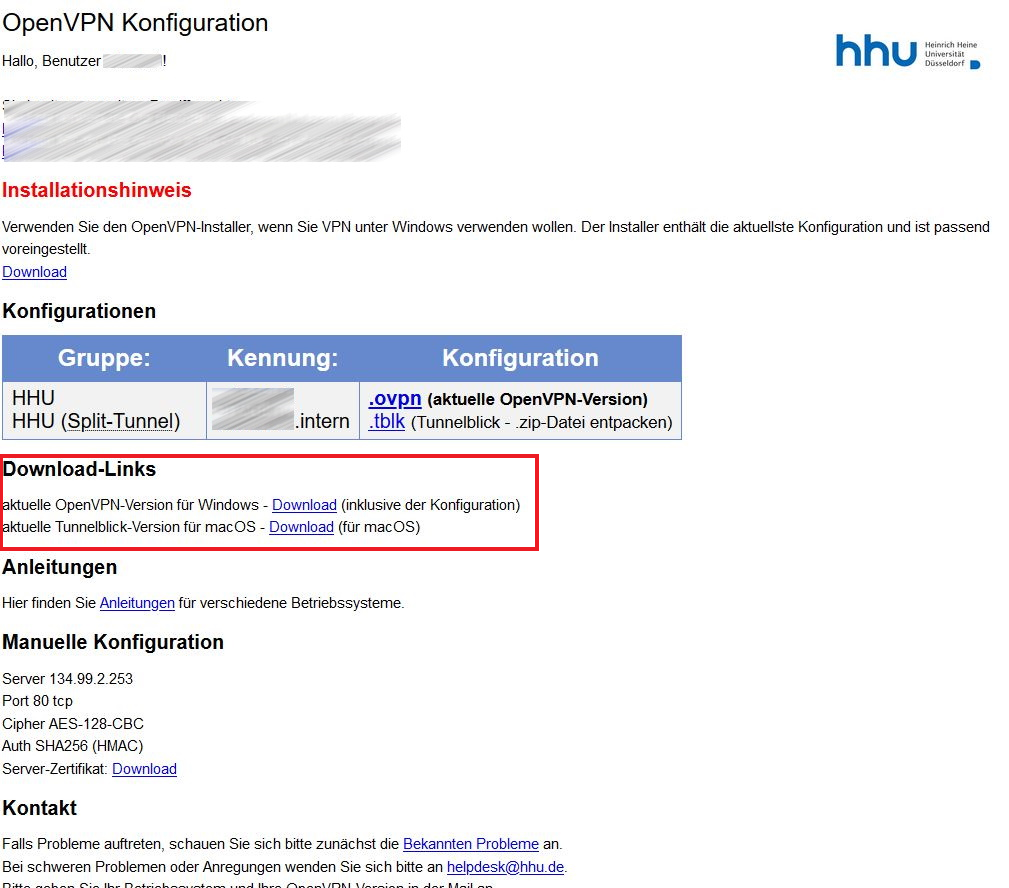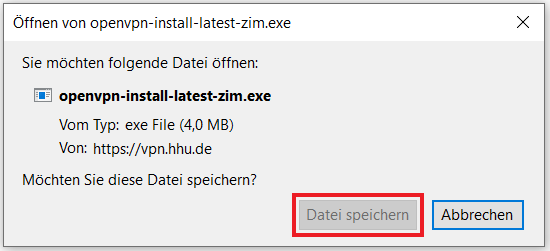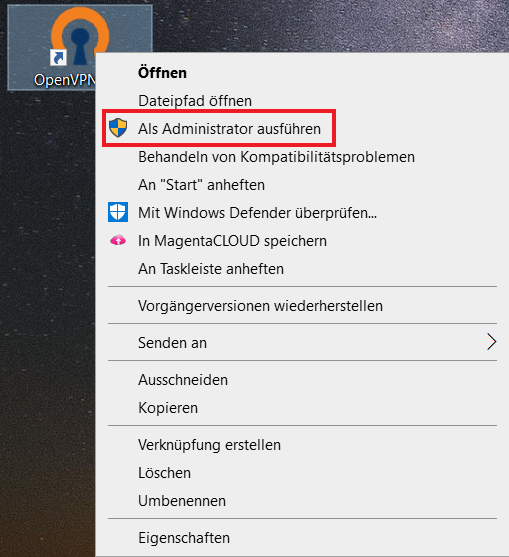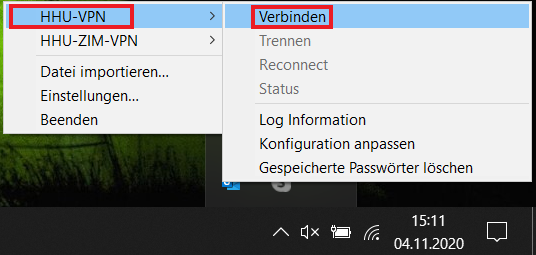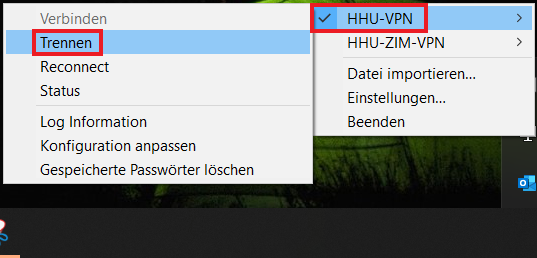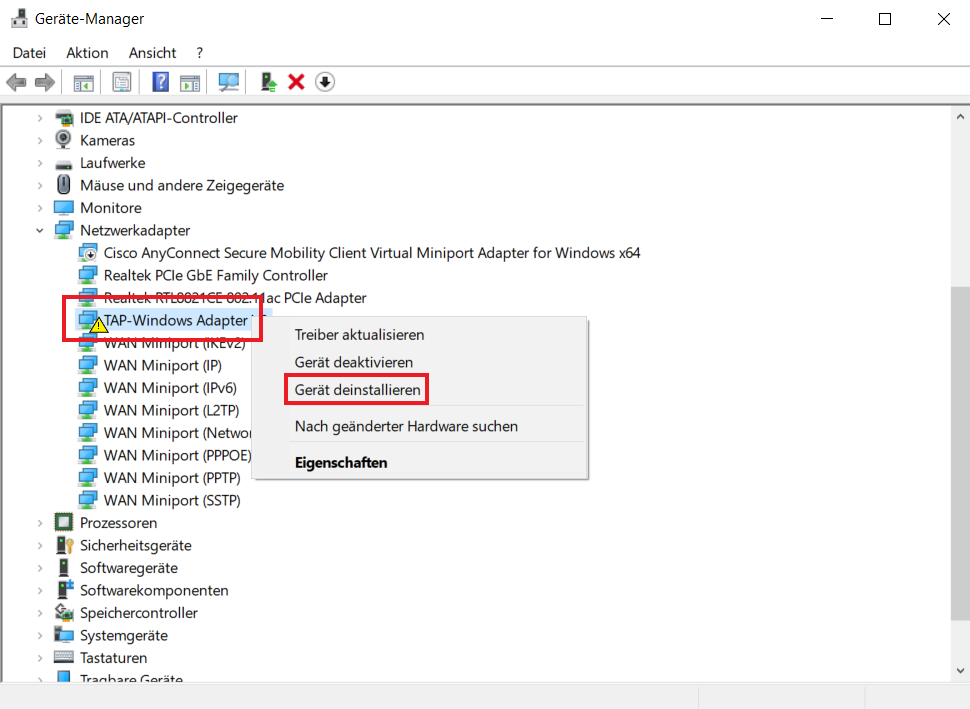Wenn Sie OpenVPN auf Windows 10 installieren möchten, gehen Sie wie folgt vor:
Schritt-für-Schritt-Anleitung
Step for step instruction
Anleitung für Windows
Schritt 1:Öffnen Laden Sie im Browser die Homepage vpn.hhu.de. Loggen Sie sich mit Ihrer Unikennung als Benutzername und Ihrem Unipasswort als Passwort ein.
Step 1: Open vpn.hhu.de in your browser. Log in with your university ID as username and your university password as password.
Schritt 2: Laden Sie die aktuelle OpenVPN-Version herunter, indem Sie unter Download-Links den Link hinter aktuelle OpenVPN-Version für Windows anklicken.
Step 2: Download the current OpenVPN version by clicking the link behind Current OpenVPN version for Windows under Download links.
Schritt 3: Klicken Sie nun auf Datei speichern. Der Download startet nun.
Step 3: Now click Save. The download will now start.
Schritt 4: Starten Sie OpenVPN mit Administratorrechten: Klicken Sie das Desktopsymbol von OpenVPN mit der rechten Maustaste an, gehen Sie dann auf Als Administrator ausführen.
Step 4: Start OpenVPN with administrator rights: Right-click the desktop icon of OpenVPN, then go to Run as administrator.
Schritt 5: Unten rechts in der Taskleiste erscheint nun das VPN-Symbol (ein Computerbildschirm mit Schloß dran). Klicken Sie dieses Symbol mit der rechten Maustaste an. Wählen Sie HHU-VPN aus und gehen Sie dann auf Verbinden.
Step 5: The VPN icon (a computer screen with a lock on it) now appears at the bottom right of the taskbar. Click this icon with the right mouse button. Select HHU-VPN and then go to Connect.
Schritt 6: Geben Sie nun als Benutzer Ihre Unikennung, als Passwort Ihr Unipasswort ein.
Step 6: Now enter your university ID as the user and your university password as the password.
Schritt 7: Um OpenVPN zu beenden, klicken Sie wieder mit der rechten Maustaste auf das VPN-Symbol in der Taskleiste, wählen Sie HHU-VPN aus und gehen Sie dann auf Trennen.
Step 7: To quit OpenVPN, right-click the VPN icon in the taskbar again, select HHU-VPN, and then go to Disconnect.
Falls Sie beim Verbindungsaufbau mit dem VPN die Fehlermeldung All TAP-Windows adapters on this system are currently in use erhalten, gehen Sie wie folgt vor:
1. Beenden Sie zunächst die OpenVPN-Verbindung. Klicken Sie dazu mit der rechten Maustaste auf das VPN-Symbol in der Taskleiste (s. oben) und gehen Sie auf Beenden.
2. Gehen Sie in die Systemsteuerung und öffnen Sie dort den Geräte-Manager. Schauen Sie unter Netzwerkadapter nach, ob neben TAP-Windows-Adapter ein gelbes Warnzeichen angezeigt wird. Falls ja, deinstallieren Sie den Adapter, indem Sie ihn mit der rechten Maustaste anklicken und dann auf Gerät deinstallieren gehen.
3. Downloaden Sie den Adapter neu über diesen Link: tap-windows-9.9.2_3.exe und installieren Sie ihn. Starten Sie den Computer anschließend neu.
die für Ihr Betriebssystem notwendige Installer-Datei herunter: https://openvpn.net/vpn-client/
Step 1: Download the installer file necessary for your operating system: https://openvpn.net/vpn-client/
Schritt 2: Installieren Sie den OpenVPN Connect Client.
Step 2: Install the OpenVPN Connect Client.
Schritt 3: Nach der Installation sollte OpenVPN Connect automatisch starten. Ist das nicht der Fall, starten Sie den Client mit einem Doppelklick auf das Desktop-Symbol.
Step 3: After installation, OpenVPN Connect should start automatically. If this is not the case, start the client by double-clicking on the desktop icon.
Schritt 4: Beim ersten Start des Clients werde die Bedingungen der Datenerhebung, -nutzung und -aufbewahrung angezeigt, welche man zum Fortfahren akzeptieren muss.
Step 4: When the client is started for the first time, the conditions for data collection, use and storage are displayed, which must be accepted in order to continue.
Schritt 5: Nach dem Zustimmen werden wir aufgefordert eine neue VPN-Verbindung einzurichten. Die Verbindung wird mit einer Konfigurationsdatei eingerichtet. Dazu klicken Sie auf den Reiter File (1). Ziehen Sie nun die 'HHU-VPN.ovpn'-Datei (Download von der Seite https://vpn.hhu.de) in das geramte Feld (2). Alternativ können Sie die Datei über den Button Browse (3) auswählen.
Step 5: After agreeing, we are asked to set up a new VPN connection. The connection is set up with a configuration file. To do this, click on the File tab (1). Now drag the 'HHU-VPN.ovpn' file (download from the page https://vpn.hhu.de) into the rammed field (2). Alternatively, you can select the file using the Browse button (3).
Schritt 6: Sie müssen nun Ihre Nutzerdaten eingeben: Username (1) ist Ihre Unikennung. Setzen Sie ein Häkchen (2) bei Save password. Geben Sie als Password (3) Ihr Unipasswort ein. Klicken Sie nun (4) auf Connect.
Step 6: You must now enter your user data: Username (1) is your university identifier. Set a checkmark (2) at Save password. Enter your university password as Password (3) . Now click (4) on Connect.
Schritt 7: Sie bekommen nun die Meldung, dass kein externes Zertifikat vorhanden ist („Missing external certificate“). Die 'HHU-VPN.ovpn'-Konfigrationsdatei beinhaltet bereits ein internes Zertifikat. Ein weiteres externen Zertifikat wird nicht benötigt. Klicken Sie auf Continue.
Step 7: You will now receive a message that no external certificate is available ("Missing external certificate"). The 'HHU-VPN.ovpn' configuration file already contains an internal certificate. Another external certificate is not required. Click on Continue.
Schritt 8: OpenVPN baut nun eine Verbindung zum HHU-Netz auf. Die Verbindung steht, wenn bei Profiles in grün Connected angezeigt wird. Um OpenVPN zu beenden, klicken Sie einfach auf den grünen Schieber unter „Connected“.
Step 8: OpenVPN now establishes a connection to the HHU network. The connection is established when Connected is displayed in green under Profiles. To terminate OpenVPN, simply click on the green slider under "Connected"
.