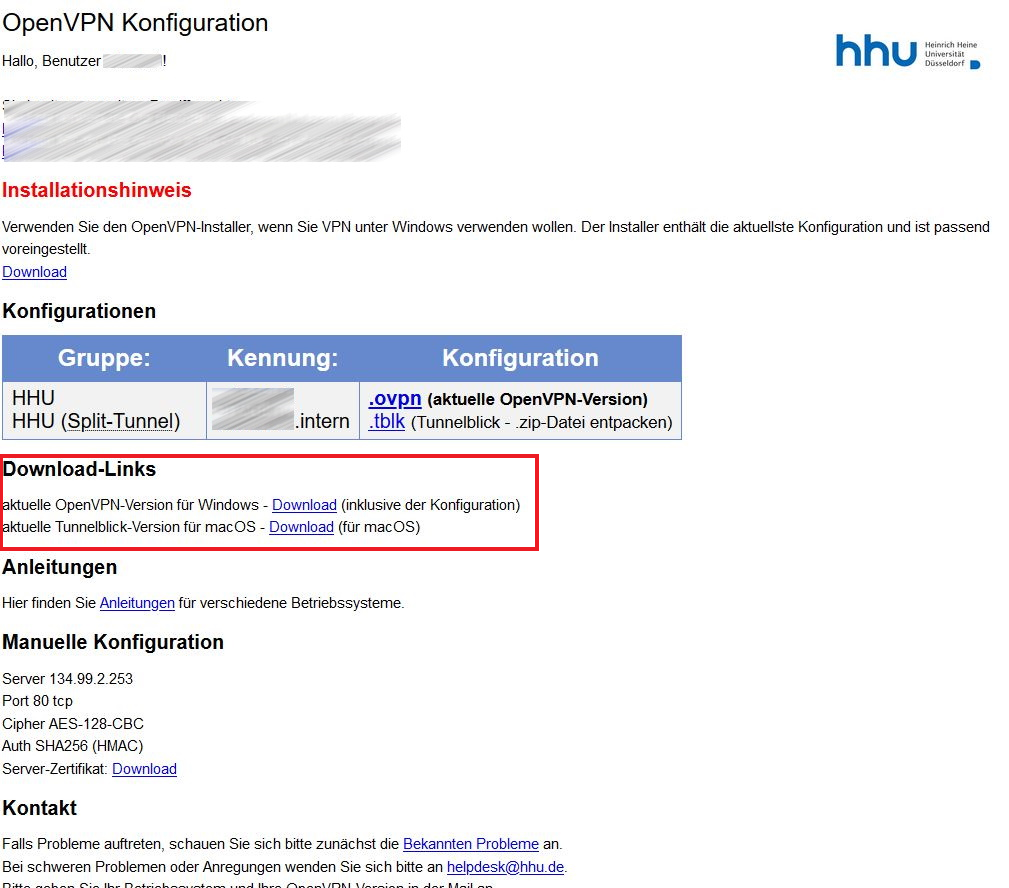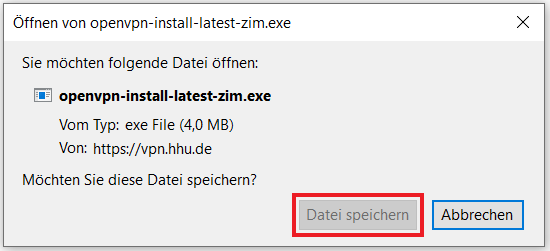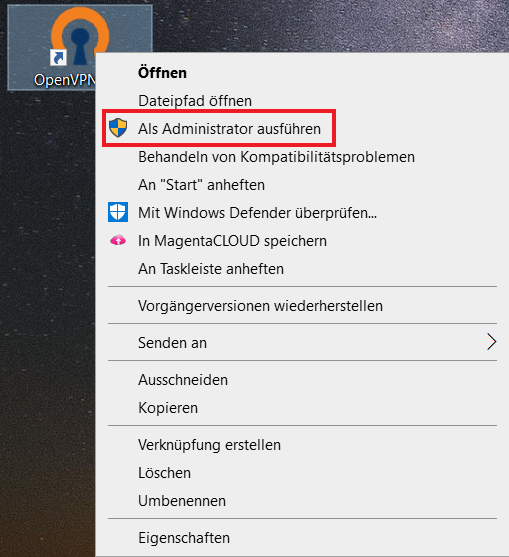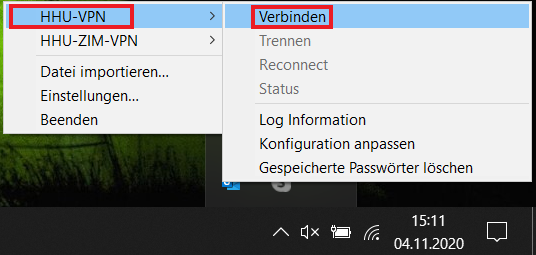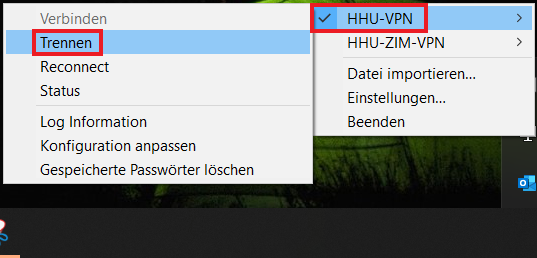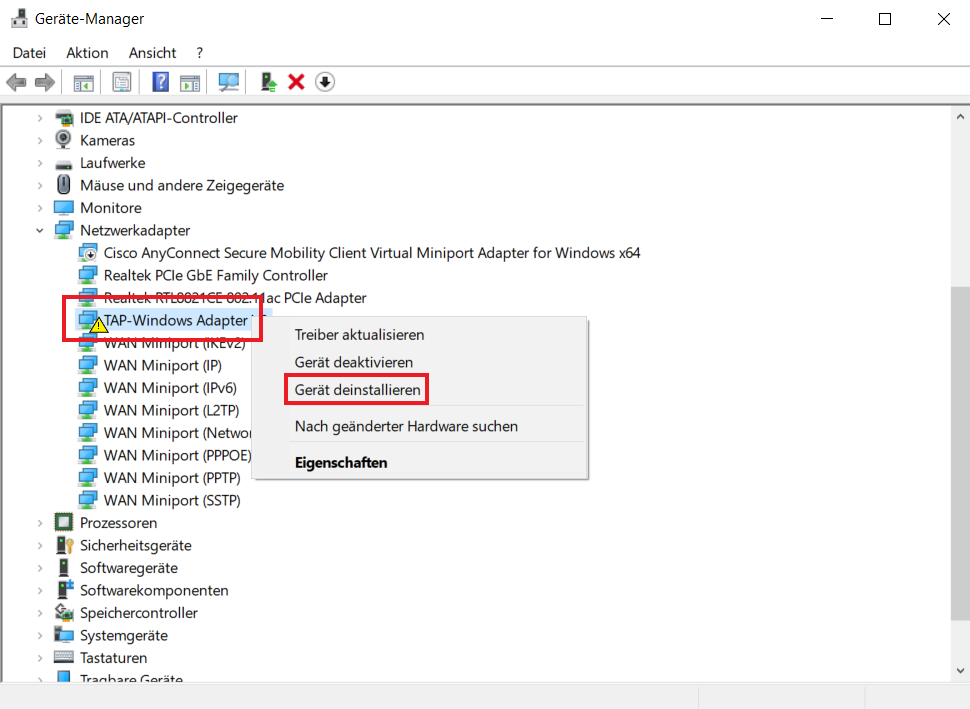Wenn Sie OpenVPN auf Windows 10 installieren möchten, gehen Sie wie folgt vor:
Schritt-für-Schritt-Anleitung
Step for step instruction
Schritt 1: Öffnen Sie im Browser die Homepage vpn.hhu.de. Loggen Sie sich mit Ihrer Unikennung als Benutzername und Ihrem Unipasswort als Passwort ein.
Step 1: Open vpn.hhu.de in your browser. Log in with your university ID as username and your university password as password.
Schritt 2: Laden Sie die aktuelle OpenVPN-Version herunter, indem Sie unter Download-Links den Link hinter aktuelle OpenVPN-Version für Windows anklicken.
Step 2: Download the current OpenVPN version by clicking the link behind Current OpenVPN version for Windows under Download links.
Schritt 3: Klicken Sie nun auf Datei speichern. Der Download startet nun.
Step 3: Now click Save. The download will now start.
Schritt 4: Starten Sie OpenVPN mit Administratorrechten: Klicken Sie das Desktopsymbol von OpenVPN mit der rechten Maustaste an, gehen Sie dann auf Als Administrator ausführen.
Step 4: Start OpenVPN with administrator rights: Right-click the desktop icon of OpenVPN, then go to Run as administrator.
Schritt 5: Unten rechts in der Taskleiste erscheint nun das VPN-Symbol (ein Computerbildschirm mit Schloß dran). Klicken Sie dieses Symbol mit der rechten Maustaste an. Wählen Sie HHU-VPN aus und gehen Sie dann auf Verbinden.
Step 5: The VPN icon (a computer screen with a lock on it) now appears at the bottom right of the taskbar. Click this icon with the right mouse button. Select HHU-VPN and then go to Connect.
Schritt 6: Geben Sie nun als Benutzer Ihre Unikennung, als Passwort Ihr Unipasswort ein.
Step 6: Now enter your university ID as the user and your university password as the password.
Schritt 7: Um OpenVPN zu beenden, klicken Sie wieder mit der rechten Maustaste auf das VPN-Symbol in der Taskleiste, wählen Sie HHU-VPN aus und gehen Sie dann auf Trennen.
Step 7: To quit OpenVPN, right-click the VPN icon in the taskbar again, select HHU-VPN, and then go to Disconnect.
Falls Sie beim Verbindungsaufbau mit dem VPN die Fehlermeldung All TAP-Windows adapters on this system are currently in use erhalten, gehen Sie wie folgt vor:
1. Beenden Sie zunächst die OpenVPN-Verbindung. Klicken Sie dazu mit der rechten Maustaste auf das VPN-Symbol in der Taskleiste (s. oben) und gehen Sie auf Beenden.
2. Gehen Sie in die Systemsteuerung und öffnen Sie dort den Geräte-Manager. Schauen Sie unter Netzwerkadapter nach, ob neben TAP-Windows-Adapter ein gelbes Warnzeichen angezeigt wird. Falls ja, deinstallieren Sie den Adapter, indem Sie ihn mit der rechten Maustaste anklicken und dann auf Gerät deinstallieren gehen.
3. Downloaden Sie den Adapter neu über diesen Link: tap-windows-9.9.2_3.exe und installieren Sie ihn. Starten Sie den Computer anschließend neu.
4. Fahren Sie mit Schritt 4 in der obigen Anleitung fort.