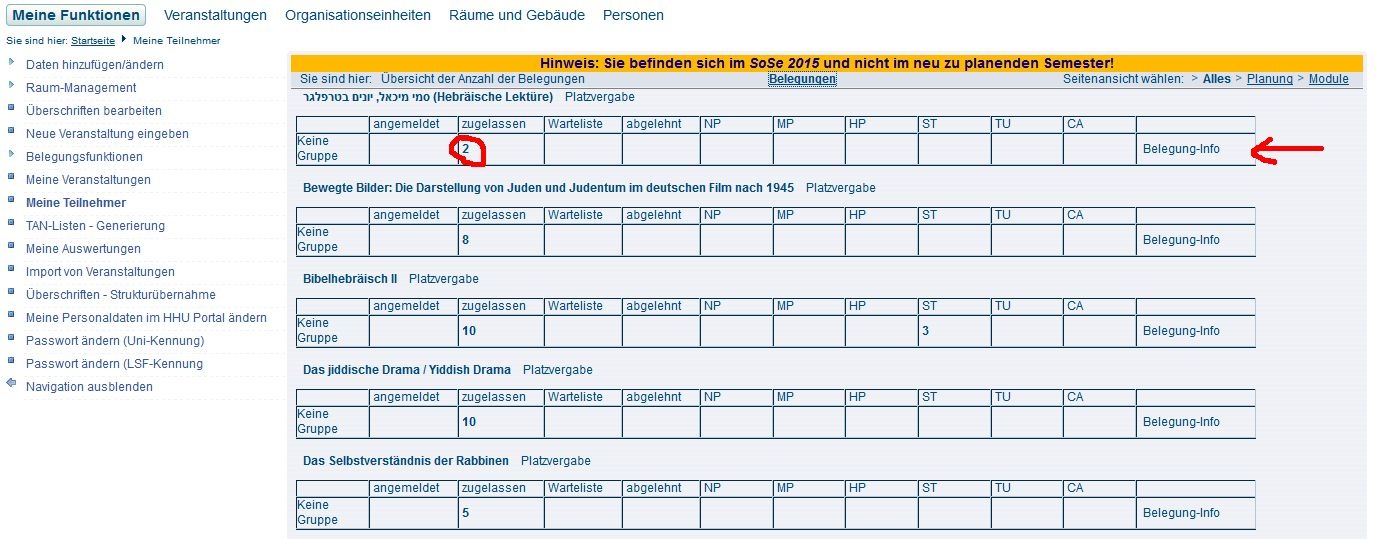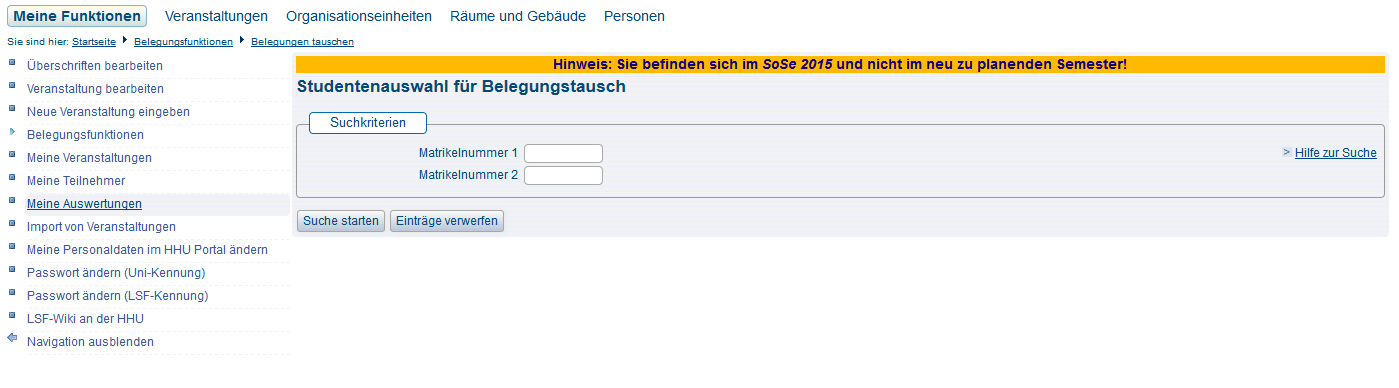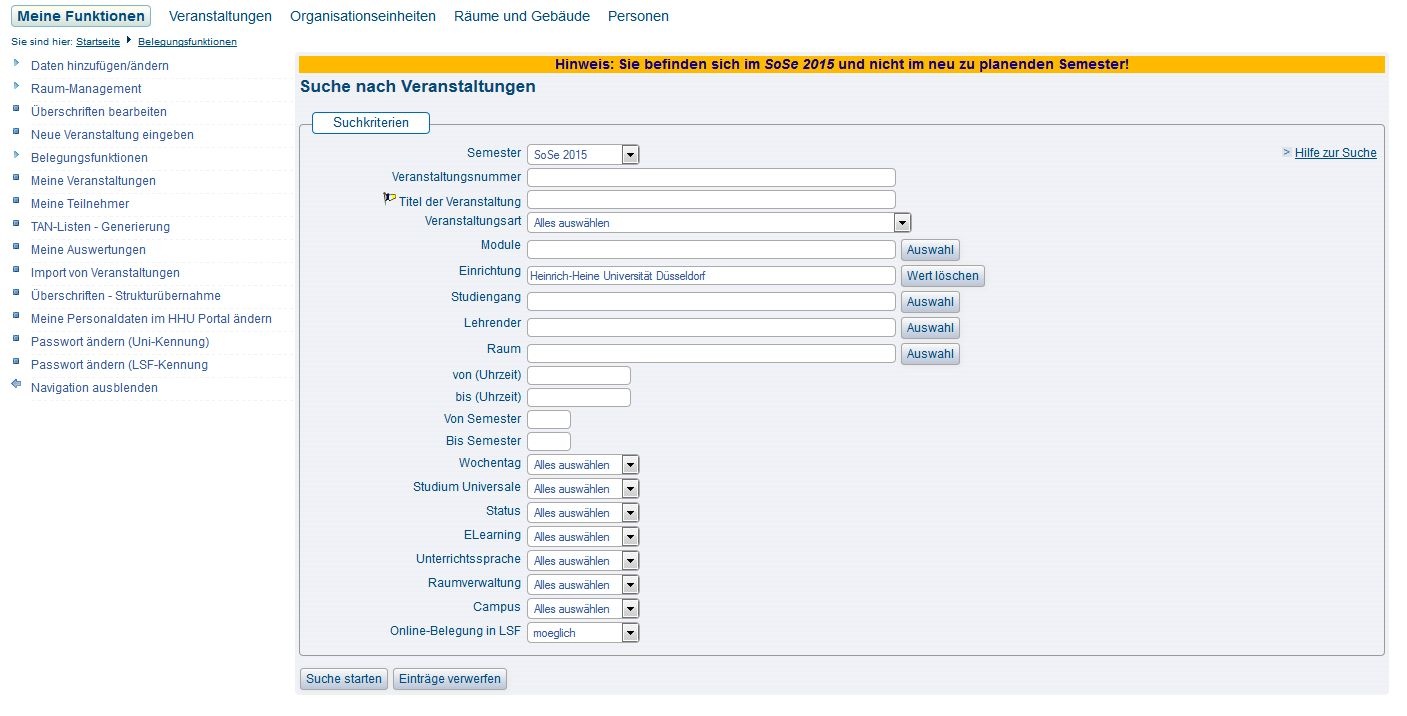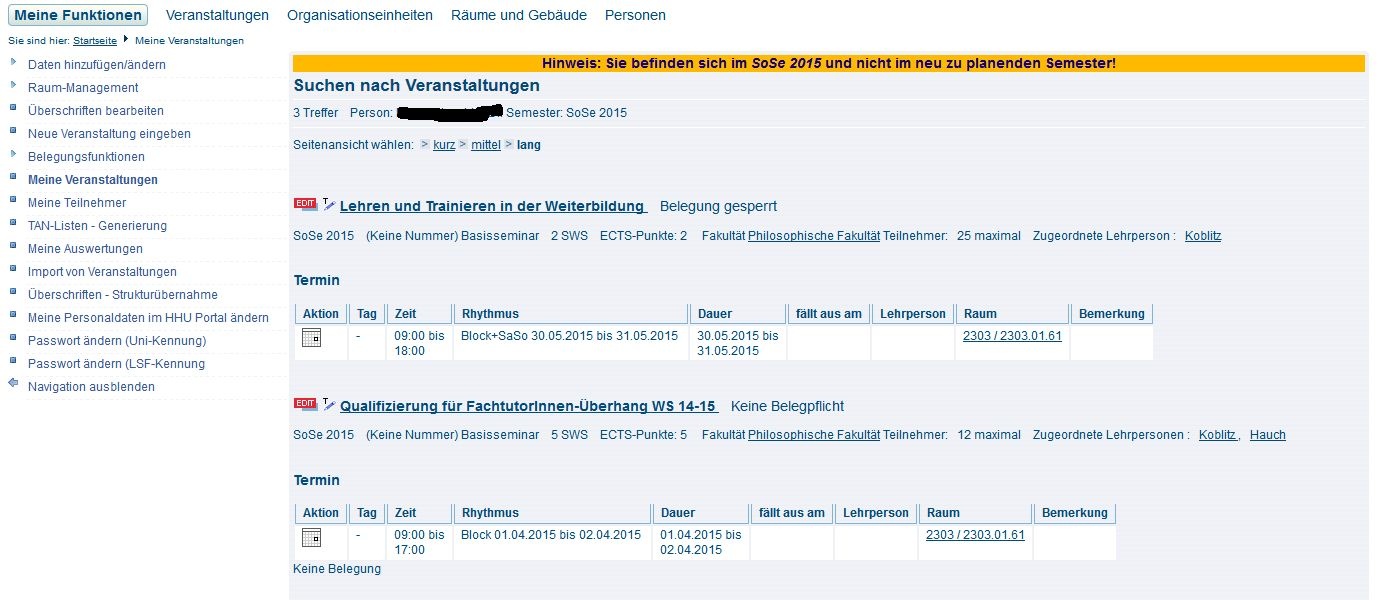| Inhalt |
|---|
...
Im Bereich Meine Funktionen werden Ihnen Shortcuts (Schnellzugriffe) auf die wichtigsten Funktionen Ihrer Rolle angeboten. Viele der nachstehenden Funktionen finden Sie also nicht nur in diesem Bereich, sondern auch im jeweiligen thematischen Bereich (Veranstaltungen, Räume und Gebäude, Personen, usw.). Daher finden Sie in dieser Rubrik des Wikis einige Verlinkungen zu den Beiträgen im jeweiligen Themenbereich. Hier werden nur solche Funktionen beschrieben, die nicht bereits in den Themenbereichen aufgeführt worden.
Meine Teilnehmer
Mit dieser Funktion erhalten Sie eine tabellarische Aufstellung aller Veranstaltung Ihrer Einrichtung mit direktem Zugriff auf die Teilnehmerverwaltung der angezeigten Veranstaltungen. Klicken Sie am Ende der gewünschten Veranstaltung auf Belegung-Info (siehe Markierung Abb 1) und Sie gelangen direkt in die Beleginformationen der Veranstaltung (siehe Abb 2)
...
(Abb. 2)wurden.
Überschriften bearbeiten
Siehe hier.
Veranstaltung bearbeiten
Siehe hier.
Nutzen Sie die Funktion Veranstaltung bearbeiten auch, wenn Sie zum Beispiel eine Aufstellung aller Veranstaltungen Ihrer Einrichtung benötigen. Gehen Sie dabei wie folgt vor:
Loggen Sie sich in das Semester ein für welches Sie die Veranstaltungsliste bzw. –berichte benötigen.
Rufen Sie die Suchmaske der Funktion Veranstaltungen bearbeiten auf und starten Sie die Suche. In der Rolle Fachbereich ist beim Filter Einrichtung bereits die Einrichtung voreingestellt, für die Sie die Fachbereichsrechte besitzen (vgl. die Einrichtung die in der blauen Statuszeile am oberen Bildschirmrand hinterlegt ist). Sollten Sie die Veranstaltungsliste einer anderen Einrichtung benötigen, können Sie den Filter natürlich löschen und eine andere Einrichtung auswählen.
Sie erhalten nun als Suchergebnis alle Veranstaltungen Ihrer Einrichtung (bzw. der Einrichtung, die Sie im Suchfilter eingestellt haben) als Liste. Oberhalb der Liste finden Sie eine Funktionsleiste mit diversen Symbolen -> pdf, rtf, xml, excel. Hier können Sie nun Listen und Veranstaltungsblätter gesammelt für alle gefundenen Veranstaltungen erstellen.
Die Excel-Tabellen sind reine Veranstaltungslisten mit Informationen wie Titel der Veranstaltung, Datum, Zeit, Ort, Lehrender. Die Auswertungen im PDF, RTF oder XML Format produzieren die Detailblätter der Veranstaltungen mit weiteren Informationen, die Sie in den Freitextfeldern der Veranstaltungen hinterlegt haben.
Neue Veranstaltung eingeben
Wählen Sie unter Meine Funktionen den Link Neue Veranstaltung eingeben.
Es öffnet sich ein neues Bearbeitungsfenster. Hier können Sie alle Felder ausfüllen und damit Ihre neue Veranstaltung anlegen. Am Ende müssen Sie Ihre Eingaben speichern. Es gibt nur wenige Pflichtfelder beim Anlegen neuer Veranstaltungen (Titel und Veranstaltungsart). Sie können daher alle anderen Felder nach Bedarf füllen oder leer lassen.
Alternativ kann man sich auch Veranstaltungen aus Vorsemestern in das aktuell zu bearbeitende Semester kopieren und diese dann entsprechend bearbeiten. Informationen dazu finden Sie unter Veranstaltungen kopieren.
| Info |
|---|
Bitte prüfen Sie vor dem Anlegen einer neuen Veranstaltung unbedingt, ob Sie im richtigen Semester eingeloggt sind und ob es die gewünschte Veranstaltung nicht bereits in diesem Semester gibt. Eine Veranstaltung darf in LSF nur einmal erfasst werden, da es ansonsten Fehler und Konflikte in der Raumbuchung gibt. |
| Info |
|---|
Als Fachbereichsadministrator in HIS-LSF dürfen Sie ausschließlich facheigene Veranstaltungen, die für den Lehrbetrieb oder für forschungs bzw. universitäre Zwecke angeboten werden, in HIS-LSF buchen. Veranstaltungen von Dritten oder externen Veranstaltern dürfen keinesfalls direkt über die Fächer und Einrichtungen, sondern ausschließlich über das Veranstaltungsmanagement von D6 gebucht werden. |
Belegungsfunktionen
Belegungen tauschen
Sie können unter Eingabe der Matrikel-Nummer die Belegdatensätze zweier Studierender tauschen. Geben Sie in die Maske beide Matrikelnummern ein und klicken Sie auf Suche starten. Sie erhalten eine Aufstellung der Zulassungen beider Studierender und können nun auswählen, welche Belegdatensätze Sie tauschen wollen. Bestätigen Sie Ihre Eingabe mit Belegungen tauschen.
Sie können auf diese Weise auch die Belegung zweier Studierender in Kleingruppen derselben Veranstaltung tauschen.
Belegungsfristzuordnung
Hier haben Sie die Möglichkeit über eine Suchmaske (siehe Abb.) eine Gruppe von Veranstaltungen zu filtern und den Veranstaltungen per Massenaktion eine Belegfrist zuzuweisen.
(Abb.Suchmaske)Wenn Sie zum Beispiel für alle Ihre Vorlesungen dieselbe Belegfrist verwenden, filtern Sie nach der Veranstaltungsart Vorlesung. Sie erhalten eine Ergebnisliste mit allen Vorlesungen Ihrer Einrichtung (siehe Abb.) und können nun allen Veranstaltungen gleichzeitig die gewünschte Belegfrist zuweisen. Natürlich können Sie auch hier noch eine benutzerdefinierte Auswahl treffen oder auf dieselbe Weise Belegfristen wieder löschen.
(Abb. Ergebnisliste)Im DropDown-Menü werden Ihnen alle Belegfristen angeboten, auf die Sie mit Ihrer Einrichtung Zugriff haben - genau wie in der Bearbeitung der Veranstaltung auf dem Reiter Belegfrist zuordnen.
Im oberen Bildschirmbereich können Sie Ihr Suchergebnis noch erweitern bzw. einschränken oder sich alternativ die Aufstellung der Veranstaltungen mit ihren Fristen ausdrucken.
Meine Veranstaltungen
Mit dieser Funktion erhalten Sie eine tabellarische Aufstellung aller VeranstaltungVeranstaltungen, denen Sie als Lehrender zugeordnet sind (nicht Veranstaltungen Ihrer Einrichtung!) mit direktem Zugriff auf die Bearbeitungsfunktion der angezeigten Veranstaltungen. Klicken Sie auf das -icon Icon um die gewünschte Veranstaltung in der Bearbeitungsansicht zu öffnen. Klicken Sie auf den Titel der Veranstaltung, um in die Detailansicht der Veranstaltung zu gelangen.
Veranstaltungen bearbeiten
Siehe hier.
Import von Veranstaltungen
Siehe hier.
Veranstaltungen aus Vorsemestern kopieren
Siehe hier.
Überschriften im VVZ bearbeiten und organisieren
Siehe hier.
Belegungsfunktionen
Belegungstausch
Belegfrist-Zuordnung
Raum-Management
Räume suchen
Siehe hier.
Räume buchen
(Abb. Ergebnisliste Meine Veranstaltungen)Meine Teilnehmer
Mit dieser Funktion erhalten Sie eine tabellarische Aufstellung aller Veranstaltungen Ihrer Einrichtung mit direktem Zugriff auf die Teilnehmerverwaltung der angezeigten Veranstaltungen. Klicken Sie am Ende der gewünschten Veranstaltung auf Belegung-Info und Sie gelangen direkt in die Beleginformationen der Veranstaltung.
(Abb. Ergebnisliste Meine Teilnehmer)
(Abb. Belegungsinformationen einer Veranstaltung)Meine Auswertungen
--- folgt später —
Import von Veranstaltungen
Wenn Sie Veranstaltungen aus anderen Einrichtungen in ihrem Teil des Vorlesungsverzeichnisses anzeigen möchten, funktioniert das in zwei Schritten:
1. Die Einrichtung, welche die Veranstaltung angelegt hat, muss im Feld Freigabe für andere Institute den Wert auf Import zulassen ändern. Andernfalls ist ein Import nicht möglich (siehe Abbildung)
2. Die Einrichtung, in deren Veranstaltungsverzeichnis die Veranstaltung erscheinen soll, führt anschließend den Import durch.
1. Auf der LSF-Startseite im Bereich Meine Funktionen den Link Import von Veranstaltungen anklicken.
2. Nach der gewünschten Veranstaltung suchen.
3. In der Trefferliste öffnen Sie die entsprechende Veranstaltung zum Bearbeiten, indem Sie auf das -Icon vor dem Titel klicken.
4. Auf der ersten Karteikarte Zuordnung von fremden Veranstaltungen zu eigenen Überschriften können Sie dann die Zuordnung zum gewünschten Teil Ihres Veranstaltungsverzeichnisses vornehmen, in dem Sie das Kästchen vor der Überschrift markieren und anschließend auf Speichern klicken. (Fett erscheinende Überschriften lassen sich durch Anklicken des Textes weiter aufklappen.). Auf einem zweiten Reiter können Sie bei Bedarf noch die gewünschten Studiengänge Ihrer Einrichtung hinterlegen.
| Info |
|---|
| Die Bearbeitung der Veranstaltung ist nur möglich solange Sie in dieser Bearbeitungsmaske sind. Nach dem Abspeichern ist ein späteres Ändern oder Ergänzen der Zuordnung nur möglich, wenn Sie den Import-Vorgang wie oben beschrieben komplett wiederholen |
...
| . |