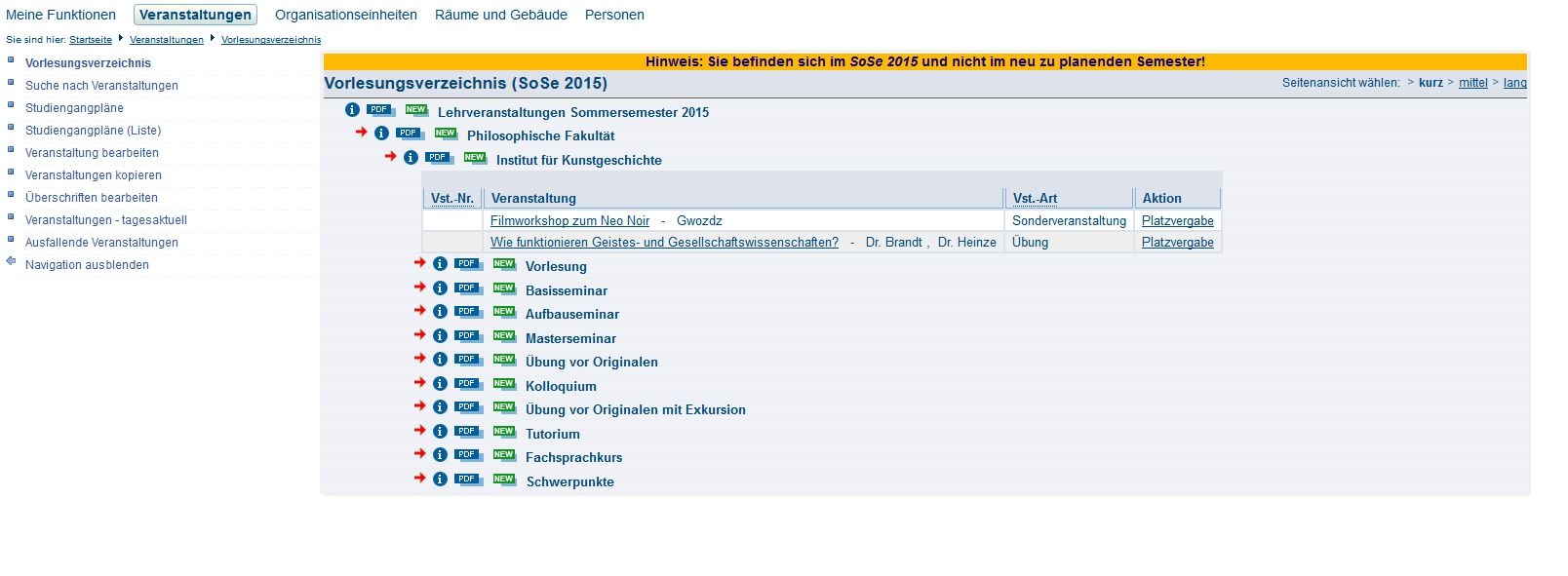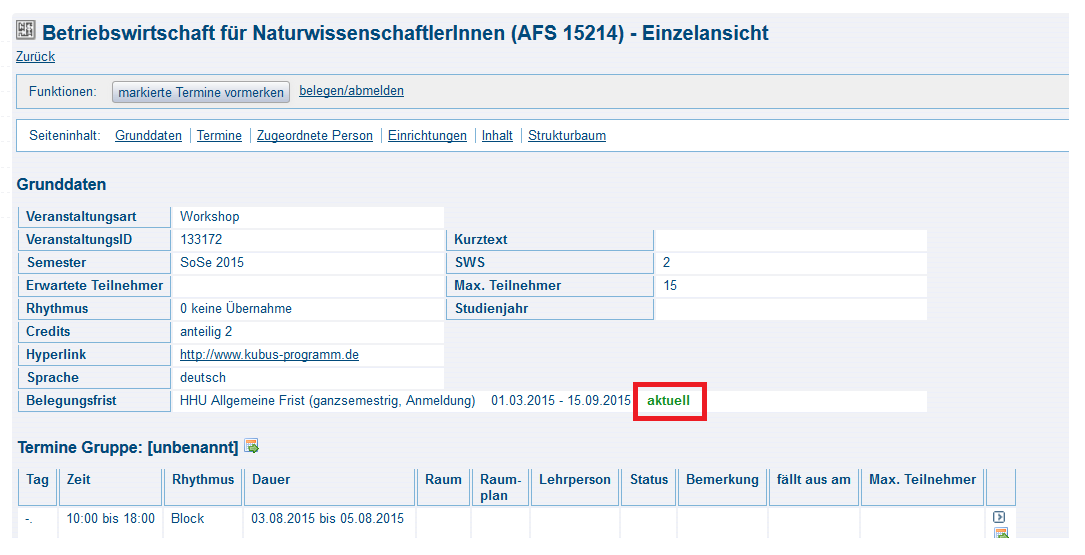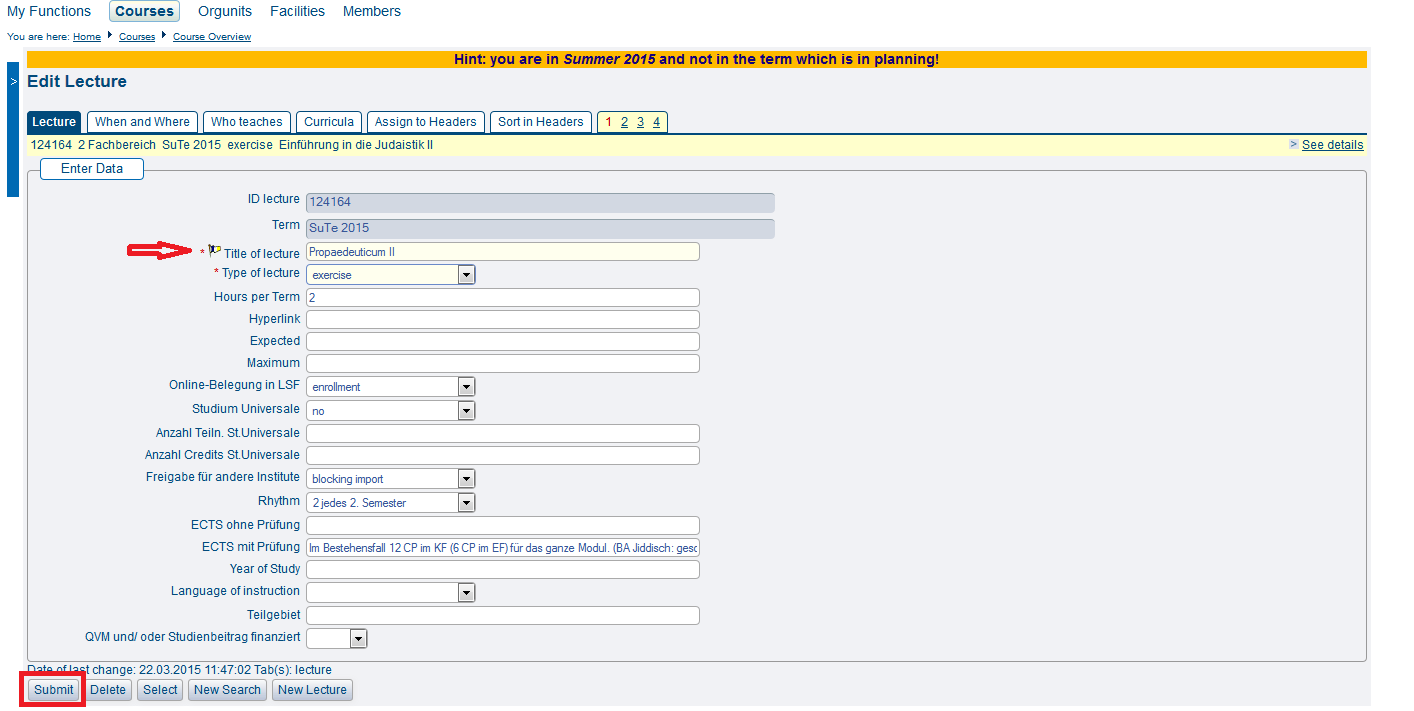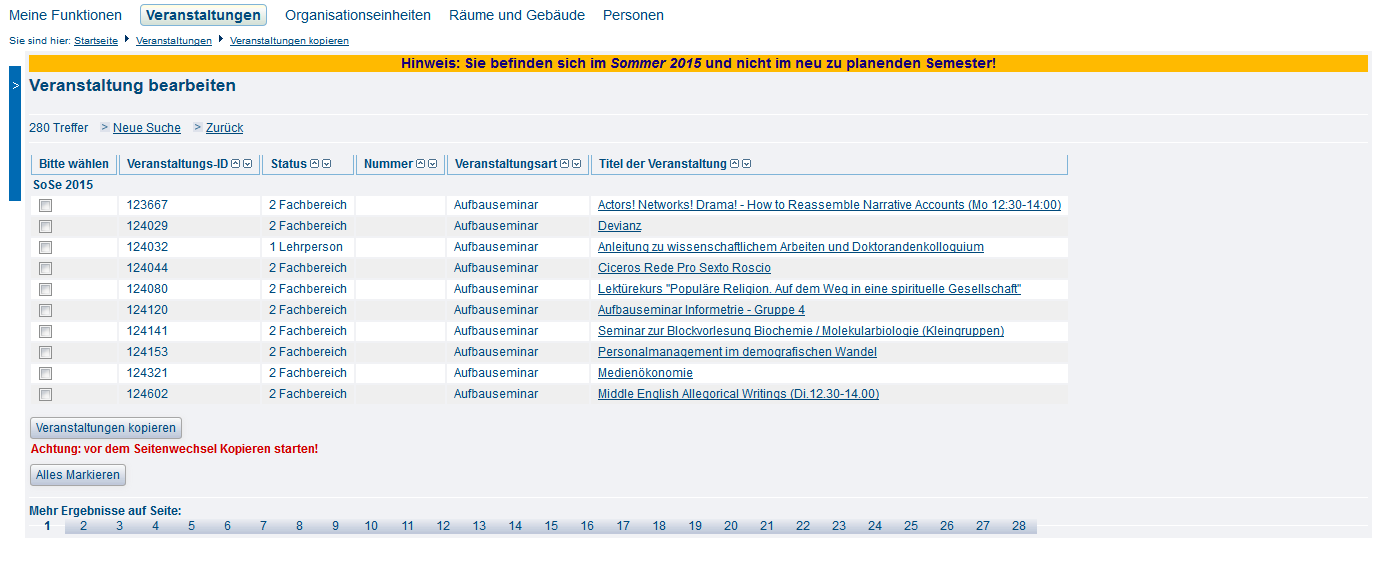| Inhalt |
|---|
...
Veranstaltungsverzeichnis
Über den Link Vorlesungsverzeichnis Veranstaltungsverzeichnis im Bereich Veranstaltungen gelangen Sie in den Veranstaltungsbaum der gesamten HHU im gewählten Semester. Durch Klicken auf die jeweils gewünschten Überschriften können Sie auf alle Hierarchieebenen des Baumes gelangen. Die einzelnen Überschriften können durch die Fachbereichsadministratoren der zugeordneten Einrichtungen bearbeitet, ergänzt oder entfernt werden. Sie können also jeweils diejenigen Überschriften bearbeiten, die der Einrichtung zugeordnet sind für die Sie Bearbeitungsrechte haben. Weitere Informationen zur Bearbeitung der Überschriften erhalten sie hier.
Änderungen auf der obersten Hierarchie des Vorlesungsverzeichnisses können nur zentral vom LSF-Support vorgenommen werden.
Den Überschriften werden die entsprechenden Veranstaltungen zugeordnet. Diese Zuordnung erfolgt in der Bearbeitungsmaske der Veranstaltung im Reiter Zuordnung zu Überschriften. Eine Veranstaltung kann mehreren Überschriften zugeordnet sein. Weitere Informationen zur Zuordnung von Veranstaltungen zu Überschriften erhalten sie hier.
(Abb. VorlesungsverzeichnisVeranstaltungsverzeichnis SoSe 2015)
Gedrucktes Vorlesungsverzeichnis
Ein gedrucktes Vorlesungsverzeichnis gibt es bereits seit vielen Semestern an der HHU nicht mehr. Die entsprechenden Vorlagen zum Druck des Veranstaltungsverzeichnisses werden daher in der neuen LSF-Version nicht mehr angeboten. Eine alternative Möglichkeit zum Ausdruck von Veranstaltungslisten oder Veranstaltungblättern erhalten Sie in der Funktion Veranstaltung bearbeiten. Eine detaillierte Beschreibung finden Sie hier.
Suche nach Veranstaltungen
Sie können in LSF Veranstaltung auf verschiedenen Wegen suchen:
- über den Link
VorlesungsverzeichnisVeranstaltungsverzeichnis(wie oben beschrieben) - über den Link
Suche von Veranstaltungen - über den Link
Veranstaltungen bearbeiten
Alle o.g. Links finden Sie im Bereich Veranstaltungen.
Über den Link Vorlesungsverzeichnis Veranstaltungsverzeichnis gelangen Sie in den Veranstaltungsbaum der gesamten HHU im gewählten Semester und müssen sich bis zur gewünschten Ebene durchklicken.
...
Im Folgenden stellen wir Ihnen die wichtigsten Reiter im Bearbeitungsdialog der Veranstaltungen vor. Weitere Funktionen erläutern wir gerne auf Anfrage beim LSF-Support.
Veranstaltung
Auf dieser Karteikarte können Sie die Grunddaten, wie z.B. den Veranstaltungstitel oder die Semesterwochenstunden eintragen oder auch den englischen Titel der Veranstaltung hinzufügen (Details).
...
Mit dem Feld Freigabe für andere Institute können Sie Ihre Veranstaltung für andere Fächer freigeben, so dass diese Ihre Veranstaltung in deren Vorlesungsverzeichnis Veranstaltungsverzeichnis einbinden können. Eine weitere Bearbeitung der Veranstaltung oder Ihrer Teilnehmer ist damit aber NICHT möglich. Weitere Informationen zum Import von Veranstaltungen finden Sie hier.
Legen Sie hier bitte auch unbedingt einen Turnus für Ihre Veranstaltung fest. Der Turnus bestimmt, ob eine Veranstaltung bei der Semesterübernahme automatisch in das kommende Jahr übernommen wird oder nicht. Findet die Veranstaltung regelmäßig in jedem oder jedem zweiten Semester statt, so wählen Sie Turnus 2. Findet die Veranstaltung nur in einem Semester statt und Sie möchten keine automatische Übernahme, so wählen Sie Turnus 0.
| Info |
|---|
| Wichtig: Mit Turnus 2 wird eine Veranstaltung immer von einem Sommer- in das folgende Sommersemester bzw. vom Winter- in das folgende Wintersemester übertragen (Jahresrhythmus). Wenn eine Veranstaltung also in jedem Semester auftauchen soll, so müssen Sie den Turnus 2 jeweils in einem Sommer- und in einem Wintersemester einstellen. |
Termine und Räume
Im Folgenden werden nur die Funktionen dieser Karteikarte erklärt. Generelle Erläuterungen zur Raumbuchung an der HHU und zur Raumsuche finden Sie im Kapitel Räume und Gebäude.
...
- Auswahl des Wochentags
- An welchem Wochentag findet Ihre Veranstaltung statt? Bei Blockterminen können Sie den Bindestrich '-' auswählen.
- Angabe zur Start- und Endzeit der Veranstaltung
- Tragen Sie Start- und Endzeit der Veranstaltung ein. Bitte beachten Sie dabei auch das Einhalten, der durch die Raumbuchungsrichtlinien vorgeschrieben Zeitslots. Auf Anweisung der AG Lehrraumplanung/SKCM finden regelmäßig Überprüfungen zur Einhaltung der Richtlinien statt. Falsch gebuchte Veranstaltungen werden komplett gelöscht.
- Rhythmus (Einzeltermin, Blockveranstaltung, wöchentlich, usw.)
- Wählen Sie den Rhythmus Ihrer Veranstaltung aus. Handelt es sich um eine regelmäßig stattfindende, semesterbegleitende Veranstaltung? Oder um einen Einzel- oder Blocktermin?
- Raumbuchung
- Raumbuchungen erfolgen gemäß den Raumbuchungsrichtlinien der HHU und entsprechend der Raumbuchungsphasen (siehe Termine & Fristen)
- Anfangs- und Enddatum der Veranstaltung
- Erster und letzter Veranstaltungstermin, bei Einzelterminen müssen Start- und Enddatum identisch sein.
- Parallelgruppe
- Sie können eine Veranstaltung mit mehreren Kleingruppen anlegen. Die Termine der einzelnen Gruppen kennzeichnen Sie dann fortlaufend mit dieser Einstellung als Gruppe 1, Gruppe 2, usw.
- Sie können jeder dieser Gruppen gesondert Lehrpersonen zuweisen. Folgen Sie der Terminzeile bis zum Ende der Zeile und klicken Sie auf das graue Dreieck/PfeilBuch-Symbol am Ende der Zeile rechts. Wenn Sie dort klicken, öffnen sich weitere Karteikarten. Eine davon heißt
Durchführende Lehrpersonen. Hier können Sie dann Lehrpersonen zum jeweiligen Termin bzw. zur jeweiligen Gruppe speichern oder löschen. Unter dem ReiterAusfallterminkönnen sie ausfallende Termine der Veranstaltung eintragen und im Bemerkungsfeld auch einen Freitext/Infotext dazu hinterlegen. Bei Eintragung eines Ausfalltermins wird auch der gebuchte Raum wieder zur Buchung durch andere freigegeben - natürlich nur an dem Datum an dem der Ausfalltermin eingetragen wurde.
- Max. Teilnehmer
- Bei Veranstaltungen mit Kleingruppen können Sie die max. Teilnehmerzahl pro Gruppe hier hinterlegen. Je nachdem mit welchem Belegverfahren Sie die Teilnehmer in der Veranstaltung verwalten wollen, ist diese Angabe zwingend notwendig.
- Bemerkung
- Ihre Möglichkeit einen Freitext an dem Termin zu hinterlegen mit weiteren Informationen
- findet statt / findet nicht statt
- Kennzeichnung, ob eine der Gruppen ausfällt (Sie können diese Kennzeichnung auch nutzen, um die Belegung einer bestimmten Gruppe temporär zu sperren).
- Kennzeichnung, ob eine der Gruppen ausfällt (Sie können diese Kennzeichnung auch nutzen, um die Belegung einer bestimmten Gruppe temporär zu sperren).
...
Hier ordnen Sie Ihrer Veranstaltung eine oder mehrere Lehrpersonen zu: Einfach aus dem Listenfeld die gewünschte Person aussuchen und speichern.
...
Falls der gesuchte Dozent nicht zu Ihrer Einrichtung gehört, erscheit er standardmäßig zunächst nicht in der Auswahlliste. In diesem Fall müssen Sie rechts über dem Listenfeld unterhalb von Auswahllisten umschalten von Mein Fachbereich auf Alle umstellen. Sie erhalten dann eine Auswahlliste mit allen Lehrenden der HHU.
Einen zugeordneten Dozent löschen Sie, indem Sie vor dem Namen einen Haken in das Auswahlkästchen setzen und dann den Button Löschen betätigen. Dann endgültig löschen anklicken, um das Löschen zu bestätigen.
Es gibt die Möglichkeit einzelnen Terminen einer Veranstaltung (wenn z.B. Gruppen gebildet werden) Lehrpersonen zuzuweisen. Siehe dazu die Beschreibung unter Termine und Räume -> Parallelgruppen.
Studiengänge
Hier können Sie Ihrer Veranstaltung die Studiengänge zuordnen für die Ihre Veranstaltung angeboten wird.
Diese Zuordnung kann zum einen genutzt werden, um einen sogenannten Studiengang-Plan zu erstellen (d.h. eine tabellarische Übersicht aller Veranstaltungen eines Semesters zu einem bestimmten Studiengang mit der Möglichkeit eine semesterbezogene Darstellung zu filtern), und zum anderen, um mit den entsprechenden Belegverfahren die Belegungsmöglichkeit Ihrer Veranstaltung auf Studierende bestimmter Studiengänge einzugrenzen.
Weitere Informationen finden Sie im Kapitel Module & Studiengänge.
Gegebenenfalls nutzt Ihre Einrichtung die Zuordnung von Studiengängen auch zu späteren Evaluationszwecken.
...
Die Zuordnung zu den Überschriften bestimmt die Anzeige der Veranstaltungen im VorlesungsverzeichnisVeranstaltungsverzeichnis. Nur Veranstaltungen, die einer Überschrift zugeordnet wurden, erscheinen (unterhalb dieser Überschrift) im VorlesungsverzeichnisVeranstaltungsverzeichnis. Eine Veranstaltung kann dabei mehreren Überschriften zugeordnet werden.
Sie können Veranstaltungen nur solchen Überschriften zuweisen für die Sie als Fachbereichsadministrator auch Bearbeitungsrechte haben.
Kommentar, Literatur, Bemerkung, Voraussetzung, Leistungsnachweis, Lerninhalte, Kurzkommentar, Zielgruppe
Um eine Veranstaltung aus einer Überschrift zu entfernen, rufen Sie die Veranstaltung auf und wählen in der Bearbeitung der Veranstaltung wieder den Reiter Zuordnung zu Überschriften und entfernen den Haken an der Überschrift. Bitte wählen Sie NICHT den Button Löschen unterhalb der Bearbeitungsmaske. Damit löschen Sie die gesamte Veranstaltung (ggf. inkl. der Belegungsdaten) und NICHT die Zuordnung zur Überschrift.
Kommentar, Literatur, Bemerkung, Voraussetzung, Leistungsnachweis, Lerninhalte, Kurzkommentar, Zielgruppe
In der Bearbeitungsmaske Ihrer Veranstaltung finden Sie eine Reihe an Karteikarten mit sogenannten Freitextfeldern. Hier können Sie einen beliebigen Text mit Informationen zu Ihrer Veranstaltung hinterlegen. Diese Felder sind idR vorgesehen für Informationen In der Bearbeitungsmaske Ihrer Veranstaltung finden Sie eine Reihe an Karteikarten mit sogenannten Freitextfeldern. Hier können Sie einen beliebigen Text mit Informationen zu Ihrer Veranstaltung hinterlegen. Diese Felder sind idR vorgesehen für Informationen rund um Veranstaltungsinhalte, Teilnahmevoraussetzungen, Literaturhinweise, usw. Diese Felder können Sie nach Ihren eigenen Wünschen mit Inhalten versehen.
...
Die hier aufgeführte Einrichtung ist zum einen der Veranstalter, zum anderen . Es wird damit also festgelegt, wer welche Einrichtung die Bearbeitungsrechte an dieser Veranstaltung hat.
: alle diejenigen, die eine Kennung als Fachbereichsadmin für diese Einrichtung besitzen. Wenn Sie eine neue Veranstaltung anlegen, wird diese automatisch der Einrichtung zugeordnet für die Sie Bearbeitungsrechte besitzen und mit der Sie gerade angemeldet sind. Sie können eine Veranstaltung auch zusätzlich anderen Einrichtungen zuordnen - wenn Sie für diese Einrichtungen ebenfalls Bearbeitungsrechte besitzen. Bitte beachten Sie jedoch, dass eine Veranstaltung immer von allen Fachbereichsadministratoren aller zugeordneter Einrichtungen bearbeitet werden kann.
...
6. Wiederholen Sie den Vorgang bis alle gewünschten Module der Veranstaltung zugeordnet sind.
Zuordnung zu Modulen löschen
...
| Info |
|---|
Bitte weisen Sie niemals sich zeitlich überlappende Belegfristen einer Veranstaltung zu. Dies führt zu Fehlern bei der Belegung. Wenn Sie nicht sicher sind, welches Belegverfahren für Sie das geeignete Verfahren ist, fragen Sie bitte beim LSF-Support nach. |
Wenn Sie sich für eine Online-Belegung entscheiden, lesen Sie bitte unbedingt auch in den Allgemeinen Informationen unsere Hinweise zu den Belegfristen und Belegverfahren sowie zu Terminen und Fristen .
Veranstaltungen kopieren
Wenn sie eine Veranstaltung in einem anderen Semester anbieten wollen, so können Sie diese mit fast allen bereits vorhandenen Daten kopieren und müssen sie nicht komplett neu erstellen.
Bitte überprüfen Sie zuerst, ob ihre Veranstaltung bereits in das neue Semester übernommen wurde bevor sie mit dem Vorgang beginnen!
1) Um eine Veranstaltung zu kopieren, wählen Sie unter Veranstaltungen die Option Veranstaltungen kopieren.
2) Nun können sie auswählen aus welchem Semester (Ausgangssemester) in das Zielsemester kopiert werden soll. Sobald Sie die richtigen Semester eingetragen haben, drücken sie auf Quellveranstaltungen suchen.
3) Sie gelangen nun in die bereits bekannte Suchmaske und können nach dem gewohnten Schema suchen. Bei "Einrichtung" sollte bereits ihre Einrichtung eingetragen sein. Falls sie nur eine bestimmte Veranstaltung kopieren wollen, können sie nun bei "Titel der Veranstaltung" per Eingabe die Suche eingrenzen.
4) Sobald sie mit Ihrer Suchanfrage zufrieden sind klicken sie auf Suche Starten und bekommen eine Liste aller Veranstaltungen, die sie kopieren können und Ihrer Suchanfrage entsprechen. Machen Sie bei jeder Veranstaltung, die Sie kopieren wollen auf der linken Seite einen Haken und drücken auf Veranstaltungen kopieren, nachdem sie alle ausgewählt haben.
Man kann immer nur auf einer Seite Kreuze machen und kopieren; beim Weiterblättern geht die Auswahl der Vorseite verloren. (Sollten sie weitere Veranstaltungen kopieren wollen, die nicht auf der momentanen Seite angezeigt werden, so wiederholen sie die Schritte 4-6, nachdem sie mit den momentanen Veranstaltungen fertig sind.)
5) Nach dem Kopieren werden Sie auf folgende Seite weitergeleitet. Dies bedeutet nicht, dass Ihr Kopiervorgang fehlgeschlagen ist.
Bitte überprüfen Sie nun ob ihre Veranstaltung in das neue Semester übernommen wurde bevor sie weitere Veranstaltungen kopieren!
(Dazu klicken Sie rechts oben in der blauen Leiste auf das dort angezeigte Semester und wählen Ihr Zielsemester aus. Alternativ können Sie sich auch abmelden und wieder anmelden und sind automatisch im aktiven Semester. Achten Sie für weitere Kopiervorgänge auf das eingestellte Semester, um unnötiges Chaos zu vermeiden.)
6) Überprüfen Sie nun, ob alle Angaben Ihrer Veranstaltung richtig übernommen wurden, beachten Sie vor allem, dass unter Termine und Räume zwar alle Gruppen übernommen werden, jedoch Raum und Uhrzeiten bearbeitet werden müssen.
Überschriften bearbeiten
Sie können als Fachbereichsadministrator die Inhalte (Überschriften) Ihres Fachbereichs selber festlegen, ändern oder löschen. Im Bereich Veranstaltungen finden Sie den Link Überschriften bearbeiten. Hierüber lässt sich die Baumstruktur, in der die Überschriften hierachisch sortiert sind, bearbeiten. Die Wurzel des Baumes steht oben und heißt „Lehrveranstaltungen für das Sommersemester yyyy oder “Lehrveranstaltung für das Wintersemester yyyy/yy„. Die erste Ebene der Überschriften kann nur durch die LSF-Administration geändert werden. Als Fachbereichsadministrator können jedoch die Überschriften Ihrer Einrichtung selber bearbeiten, ergänzen oder löschen. Vor jedem der Einträge im Baum steht ein Pluszeichen: damit kann man den Baum weiter aufklappen und auf die tieferliegenden Hierarchieebenen zugreifen.
| Info |
|---|
| Bitte beachten Sie: Beim Löschen einer Überschrift verlieren die darin enthaltenen Veranstaltungen ihre Zuordnung zur Überschrift komplett. Diese muss dann neu gesetzt werden. |
Über den Reiter Sortierung können Sie zusätzlich festlegen in welcher Reihenfolge die Überschriften angezeigt werden sollen.
Import von Veranstaltungen
Siehe hier.
Teilnehmer verwalten
Teilnehmerstatus ändern bzw. Teilnehmer hinzufügen
Die Teilnehmerverwaltung wird idR durch die Lehrenden einer Veranstaltung direkt vorgenommen. In einzelnen Fällen übernehmen diese Arbeit aber auch die Fachbereichsadministratoren. Sie haben hierbei die vollen Bearbeitungsrechte, die auch der Lehrende an den Teilnehmern hätte.
Wichtig: Weder Lehrende noch Fachbereichsadministratoren können Belegungen von Studierenden löschen! Der Belegdatensatz gehört den Studierenden und kann daher nicht durch die Fächer gelöscht werden.
Sie können jedoch den Teilnehmerstatus der Studierenden ändern. Wählen Sie in der Einzelansicht der Veranstaltung den Link Belegungsinformation. Sie gelangen nun in die Teilnehmerverwaltung der Veranstaltung
| Info |
|---|
| Falls Sie den Punkt "Belegungsinformation" nicht angezeigt bekommen, steht die Möglichkeit zur Online-Belegung auf "gesperrt" oder "nicht möglich" (siehe Reiter Veranstaltung). Da müssten Sie dann erst im Bearbeitenmodus der Veranstaltung das Feld Online-Belegung auf "möglich" schalten. |
Im unteren Bildbereich der Ansicht Belegungsinformation finden Sie die Funktionen, die Ihnen hier zur Verfügung stehen. Dazu gehören:
- Spezielle Information
- Platzvergabe
- sowie diverse Teilnehmerlisten bzw. Anwesenheitslisten zum Download in verschiedenen Formaten
Eine Detailübersicht zu den Teilnehmern finden Sie unter Spezielle Information. Hier finden Sie neben der Statusänderung von Teilnehmern auch die Druckfunktion für Beteiligungsnachweise für einzelne Teilnehmer.
Eine Schnellübersicht zu den Teilnehmern sowie die Maske zur manuellen (Nach-)Erfassung von Teilnehmern finden Sie unter Platzvergabe. Wenn Sie einen Teilnehmer manuell in einer Veranstaltung (nach-)erfassen möchten, so machen Sie dies über die Eingabe der Matrikelnummer. Bestätigen Sie die Eingabe durch Klicken auf Teilnehmer erfassen. Im folgenden Dialog wählen Sie dann noch den gewünschten Teilnehmerstatus aus.
Eine Anmeldung zu einer Veranstaltung kann sich in verschiedenen Zuständen befinden:
| Abkürzung | Status | Beschreibung |
|---|---|---|
| AN | angemeldet | Ein Teilnehmer bekundet die Absicht, eine Verantaltung zu besuchen. Die Anmeldung wurde bislang noch nicht bearbeitet. |
| ZU | zugelassen | Die Anmeldung wurde akzeptiert und der Studierende damit zugelassen: Dies kann entweder manuell oder automatisch passiert sein. |
Des Weiteren gibt es verschiedene Zustände für eine Ablehnung der Anmeldung, die die verschiedenen Ursachen der Ablehnung kennzeichnen.
Wie erkenne ich, ob eine Belegung möglich ist?
Mehrsprachigkeit
Es ist möglich, den Veranstaltungen in LSF neben dem Standard-Titel (deutsch) zusätzlich einen englischen Titel zuzuordnen. Personen, die LSF mit Spracheinstellung „Englisch“ betrachten, bekommen dann automatisch diese Variante angezeigt. (Wenn nur der Standardtitel vorhanden ist, wird dieser- unabhängig von der ausgewählten Sprache - angezeigt.) Die Studierenden können sich eine Übersicht ihrer besuchten Veranstaltungen herunterladen, in der sowohl der deutsche wie (falls vorhanden) der englische Titel aufgelistet werden wie es für das Transcript of Records notwendig ist.
Um einen zusätzlichen englischen Titel einzugegeben, gehen Sie wie folgt vor:
- Öffnen Sie die Veranstaltung zum Bearbeiten im Reiter
Veranstaltung Oben rechts im Seitenkopf gibt es eine englische Fahne. Klicken Sie diese an: Nun ist die Seite auf Englisch umgestellt.
- Anschließend klicken Sie auf die Fahne neben dem Titelfeld .
- Jetzt wird das Titelfeld wieder aktiv und Sie können einen englischen Titel eingeben.
- Klicken Sie auf
Submit, um die Änderungen zu speichern.
Hinweis: Selbst wenn der deutsche Titel mit dem englischen Titel identisch ist, müssen Sie den Titel editieren damit auch eine Änderung gespeichert wird. Der englische Titel wird nur gespeichert, wenn Sie eine Änderung vorgenommen haben.
Wenn Sie nun über den Link see details in die Einzelansicht der Veranstaltung wechseln, wird Ihnen in der englischen Version der Seite der englische Titel angezeigt. Über die deutsche Flagge oben rechts können Sie in die deutsche Version wechseln und bekommen den deutsche Titel der Veranstaltung angezeigt. Beide Titel sind nun hinterlegt. Auf die gleiche Weise können Sie bei Bedarf auch alle anderen Angaben zur Veranstaltung auf Englisch hinterlegen.
| Info | ||
|---|---|---|
| ||
Merken Sie sich den Titel auf deutsch - wenn Sie vergessen, die Gesamtansicht auf Englisch umzuschalten, wird der englische Text als der tatsächliche Titel gespeichert und der deutsche Text ist weg... |
Veranstaltungen kopieren
Wenn sie eine Veranstaltung in einem anderen Semester anbieten wollen, so können Sie diese mit fast allen bereits vorhandenen Daten kopieren und müssen sie nicht komplett neu erstellen.
| Info |
|---|
Bitte überprüfen Sie zuerst, ob ihre Veranstaltung bereits in das neue Semester übernommen wurde bevor sie mit dem Vorgang beginnen. |
1) Um eine Veranstaltung zu kopieren, wählen Sie unter Veranstaltungen die Option Veranstaltungen kopieren.
2) Nun können sie auswählen aus welchem Semester (Ausgangssemester) in das Zielsemester kopiert werden soll. Sobald Sie die richtigen Semester eingetragen haben, drücken sie auf Quellveranstaltungen suchen.
3) Sie gelangen nun in die bereits bekannte Suchmaske und können nach dem gewohnten Schema suchen. Bei "Einrichtung" sollte bereits ihre Einrichtung eingetragen sein. Falls sie nur eine bestimmte Veranstaltung kopieren wollen, können sie nun bei "Titel der Veranstaltung" per Eingabe die Suche eingrenzen.
4) Sobald sie mit Ihrer Suchanfrage zufrieden sind klicken sie auf Suche Starten und bekommen eine Liste aller Veranstaltungen, die sie kopieren können und Ihrer Suchanfrage entsprechen. Machen Sie bei jeder Veranstaltung, die Sie kopieren wollen auf der linken Seite einen Haken und drücken auf Veranstaltungen kopieren, nachdem sie alle ausgewählt haben. Man kann immer nur auf einer Seite Kreuze machen und kopieren; beim Weiterblättern geht die Auswahl der Vorseite verloren.
5) Nach dem Kopieren erscheint die Seite wie folgt:
Die 'edit' Markierung hinter der Veranstaltung zeigt Ihnen nochmals an, welche Veranstaltung Sie gerade kopiert haben. Sie können nun entweder weitere Veranstaltungen (derselben oder einer anderen Seite) kopieren oder über den 'edit' Button direkt in die Bearbeitung der kopierten Veranstaltung wechseln.
6) Überprüfen Sie nun, ob alle Angaben Ihrer Veranstaltung richtig übernommen wurden, beachten Sie vor allem, dass unter Termine und Räume zwar alle Gruppen übernommen werden, jedoch Raum und Uhrzeiten bearbeitet werden müssen. Beim Kopieren von Veranstaltungen wird außerdem die Zuordnung zu Überschriften nicht mitkopiert. Das muss nachher manuell angepasst werden. Ansonsten ist die Veranstaltung nicht über das Veranstaltungsverzeichnis sondern nur über die Suche auffindbar.
Überschriften bearbeiten
Sie können als Fachbereichsadministrator die Inhalte (Überschriften) Ihres Fachbereichs selber festlegen, ändern oder löschen. Im Bereich Veranstaltungen finden Sie den Link Überschriften bearbeiten. Hierüber lässt sich die Baumstruktur, in der die Überschriften hierachisch sortiert sind, bearbeiten. Die Wurzel des Baumes steht oben und heißt „Lehrveranstaltungen für das Sommersemester yyyy oder “Lehrveranstaltung für das Wintersemester yyyy/yy„. Die erste Ebene der Überschriften kann nur durch die LSF-Administration geändert werden. Als Fachbereichsadministrator können jedoch die Überschriften Ihrer Einrichtung selber bearbeiten, ergänzen oder löschen. Vor jedem der Einträge im Baum steht ein Pluszeichen: damit kann man den Baum weiter aufklappen und auf die tieferliegenden Hierarchieebenen zugreifen.
| Info |
|---|
| Bitte beachten Sie: Beim Löschen einer Überschrift verlieren die darin enthaltenen Veranstaltungen ihre Zuordnung zur Überschrift komplett. Diese muss dann neu gesetzt werden. |
Über den Reiter Sortierung können Sie zusätzlich festlegen in welcher Reihenfolge die Überschriften angezeigt werden sollen.
Import von Veranstaltungen
Siehe hier.
Teilnehmer verwalten
Teilnehmerstatus ändern bzw. Teilnehmer hinzufügen
Die Teilnehmerverwaltung wird idR durch die Lehrenden einer Veranstaltung direkt vorgenommen. In einzelnen Fällen übernehmen diese Arbeit aber auch die Fachbereichsadministratoren. Sie haben hierbei die vollen Bearbeitungsrechte, die auch der Lehrende an den Teilnehmern hätte.
Wichtig: Weder Lehrende noch Fachbereichsadministratoren können Belegungen von Studierenden löschen! Der Belegdatensatz gehört den Studierenden und kann daher nicht durch die Fächer gelöscht werden.
Sie können jedoch den Teilnehmerstatus der Studierenden ändern. Wählen Sie in der Einzelansicht der Veranstaltung den Link Belegungsinformation. Sie gelangen nun in die Teilnehmerverwaltung der Veranstaltung
| Info |
|---|
| Falls Sie den Punkt "Belegungsinformation" nicht angezeigt bekommen, steht die Möglichkeit zur Online-Belegung auf "gesperrt" oder "nicht möglich" (siehe Reiter Veranstaltung). Da müssten Sie dann erst im Bearbeitenmodus der Veranstaltung das Feld Online-Belegung auf "möglich" schalten. |
Im unteren Bildbereich der Ansicht Belegungsinformation finden Sie die Funktionen, die Ihnen hier zur Verfügung stehen. Dazu gehören:
- Spezielle Information
- Platzvergabe
- sowie diverse Teilnehmerlisten bzw. Anwesenheitslisten zum Download in verschiedenen Formaten
Eine Detailübersicht zu den Teilnehmern finden Sie unter Spezielle Information. Hier finden Sie neben der Statusänderung von Teilnehmern auch die Druckfunktion für Beteiligungsnachweise für einzelne Teilnehmer.
Eine Schnellübersicht zu den Teilnehmern sowie die Maske zur manuellen (Nach-)Erfassung von Teilnehmern finden Sie unter Platzvergabe. Wenn Sie einen Teilnehmer manuell in einer Veranstaltung (nach-)erfassen möchten, so machen Sie dies über die Eingabe der Matrikelnummer. Bestätigen Sie die Eingabe durch Klicken auf Teilnehmer erfassen. Im folgenden Dialog wählen Sie dann noch den gewünschten Teilnehmerstatus aus.
Eine Anmeldung zu einer Veranstaltung kann sich in verschiedenen Zuständen befinden:
| Abkürzung | Status | Beschreibung |
|---|---|---|
| AN | angemeldet | Ein Teilnehmer bekundet die Absicht, eine Verantaltung zu besuchen. Die Anmeldung wurde bislang noch nicht bearbeitet. |
| ZU | zugelassen | Die Anmeldung wurde akzeptiert und der Studierende damit zugelassen: Dies kann entweder manuell oder automatisch passiert sein. |
Des Weiteren gibt es verschiedene Zustände für eine Ablehnung der Anmeldung, die die verschiedenen Ursachen der Ablehnung kennzeichnen.
| Abkürzung | Status | Grund der Ablehnung |
|---|---|---|
| AB | abgelehnt | 1.) Die Anmeldung wurde von einem automatischen Verfahren abgelehnt (z.B. kein Losglück) und der Teilnehmer hat auch keinen Platz in einer Alternativveranstaltung bekommen (andere Parallelgruppe oder andere Veranstaltung im selben Modul). 2.) Der Dozierende hat die Anmeldung des Studierenden manuell abgelehnt. |
| ST | storniert | Die Anmeldung wurde storniert (vom Dozenten oder von einem Administrator) (= nicht erschienen). |
| NP | Niedrige Priorität | Abgelehnt aufgrund niedriger Gruppenpriorität. Der Teilnehmer wurde zu einer Gruppe mit höherer Gruppenpriorität zugelassen, hat also einen Platz in einer "beliebteren" Gruppe bekommen |
1.) Die Anmeldung wurde von einem automatischen Verfahren abgelehnt (z.B. kein Losglück) und der Teilnehmer hat auch keinen Platz in einer Alternativveranstaltung bekommen (andere Parallelgruppe oder andere Veranstaltung im selben Modul).
2.) Der Dozierende hat die Anmeldung des Studierenden manuell abgelehnt.
| . Diesen Status erhält ein Studierender nur durch ein Gruppenprioritätsverfahren. |
| HP | Hohe Priorität nicht zugelassen | Die Veranstaltung wurde abgelehnt (z.B. wegen fehlendem Losglück), eine niedrigere Priorität wurde aber zugelassen. Der Teilnehmer hat also einen Alternativplatz bekommen. Diesen Status erhält ein Studierender nur durch ein Gruppenprioritätsverfahren. |
| TU | Terminüberschneidung | Terminüberschneidung für den Teilnehmer, erkannt vom Zulassungsverfahren. Diesen Status erhält ein Studierender nur durch ein Gruppenprioritätsverfahren. |
Über die erfolgreiche Teilnahme an einer Veranstaltung am Ende eines Semester Über die erfolgreiche Teilnahme an einer Veranstaltung am Ende eines Semester können zwei weitere Status für die Teilnehmer einer Veranstaltung eingetragen werden:
| Abkürzung | Status | Beschreibung |
|---|---|---|
| TE | teilgenommen – erfolgreich | Teilnahme war erfolreich |
| NE | nicht erfolgreich | Teilnahme war erfolglos. |
Sonstiger Sonstiger Status: Im Rahmen bestimmter Belegverfahren lassen sich Wartelisten anlegen und verwalten. Die Studierenden rutschen bei frei werden eines Platzes automatisch als Teilnehmer in die Veranstaltung nach.
| Abkürzung | Status | Beschreibung |
|---|---|---|
| WL | auf Warteliste | Anmeldung für voll belegte Veranstaltung, um bei Freiwerden eines Platzes nachzurücken |
Studium Universale Teilnehmer verwalten
...
Über das @-icon gelangen Sie in den Dialog zum Versand von Emails an die Teilnehmer der ausgewählten Veranstaltung. Im Standard wird Ihnen nun angeboten eine Mail and alle zugelassenen Teilnehmer einer Veranstaltung zu senden. Im oberen Bereich der Seite bei Funktionen können Sie aber bei Bedarf auch nach anderen Statusgruppen filtern oder wahlweise natürlich auch allen Studierenden eine Nachricht senden. Über das Aktions-Häkchen vor jedem Namen können Sie natürlich auch benutzerdefiniert an einzelne Studierende eine Nachricht versenden.
...
| title | Hinweis |
|---|
...
jedem Namen können Sie natürlich auch benutzerdefiniert an einzelne Studierende eine Nachricht versenden.
| Info |
|---|
| Dozierende können den Email-Versand auch über das Dozierenden-Portal durchführen. |
Bug beim Email-Versand
Mit der neuen LSF-Version sieht es wie folgt aus:
Im prozessualen Ablauf der Teilneehmerverwaltung hat die HIS nicht mehr vorgesehen nach Abschluss einer Veranstaltung (also nachdem man seine Teilnehmer auf entweder TE oder NE gesetzt hat) noch Teilnehmerverwaltung zu betreiben. Das bedeutet, sobald man die abschließenden Status (TE/NE) verteilt hat, stehen einige der Teilnehmer-Funktionalitäten nicht mehr zur Verfügung - u.a. der Email-Versand.
Das ist für unsere Zwecke eher ungünstig, weil wir an der HHU durchaus noch den Bedarf haben z. Bsp. mit den Teilnehmern zu kommunizieren auch nachdem sie den Status TE oder NE erhalten haben. Wir haben dieses Problem daher bereits bei der HIS gemeldet und hoffen baldmöglichst eine Lösung zu bekommen.
In der Zwischenzeit können wir folgende Alternativen anbieten:
1.) Als Lehrende können Sie die meisten Funktionen, die Sie in LSF ausüben können - u.a. den Ausdruck von Scheinen oder den Versand von Emails - bereits auch über das Dozierendenportal durchführen. Ausnahme sind die Status-Änderungen der Teilnehmer. Doch auch diese Funktion wird zum kommenden Semester zur Verfügung stehen.
dozierende.uni-duesseldorf.de (Einloggen mit Ihrer Uni-Kennung)
Wählen Sie dazu im Dozierendenportal 'Lehrveranstaltungen' und klicken Sie am Ende der gewünschten Veranstaltung auf die Teilnehmerzahl. Sie gelangen nun in die Teilnehmerverwaltung und finden dort alle Funktionen - u.a. auch den Email-Versand.
2.) Um den Email-Versand in LSF zu nutzen, müssten Sie mindestens einen der Teilnehmer wieder zurück in den Status 'ZU' setzen. Wählen Sie dazu am Besten einen der 'NE' Teilnehmer aus. Rufen Sie danach die Email-Funktion auf und es sollte dann auch wieder möglich sein die 'TE' Teilnehmer auszuwählen und eine Email zu verschicken.
Informationen zu Belegfristen & Belegverfahren
...
Wenn Sie unsicher sind welches der angebotenen Verfahren für Ihre Bedürfnisse geeignet ist, wenden Sie sich an den LSF-Support Wir beraten Sie gerne bei der Auswahl einer geeigneten Belegfrist bzw. eines geeigneten Belegverfahrens.