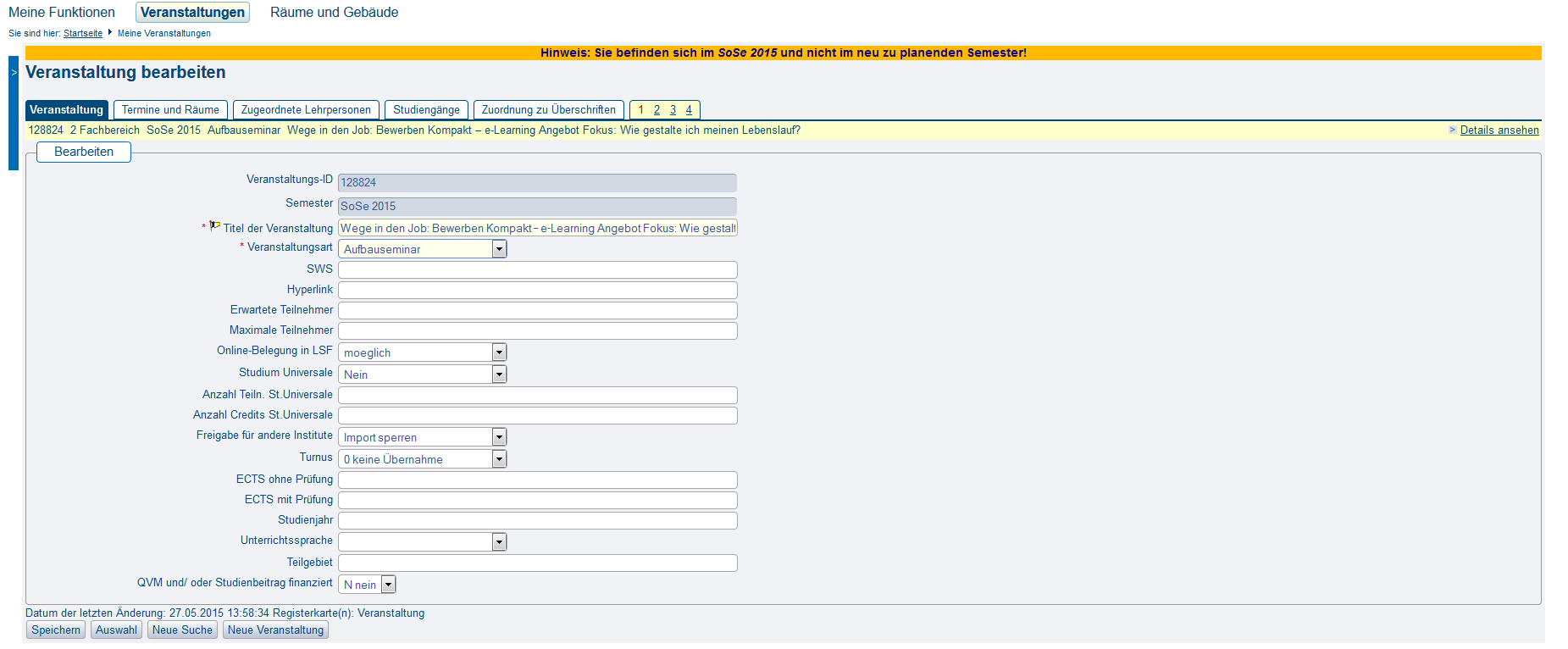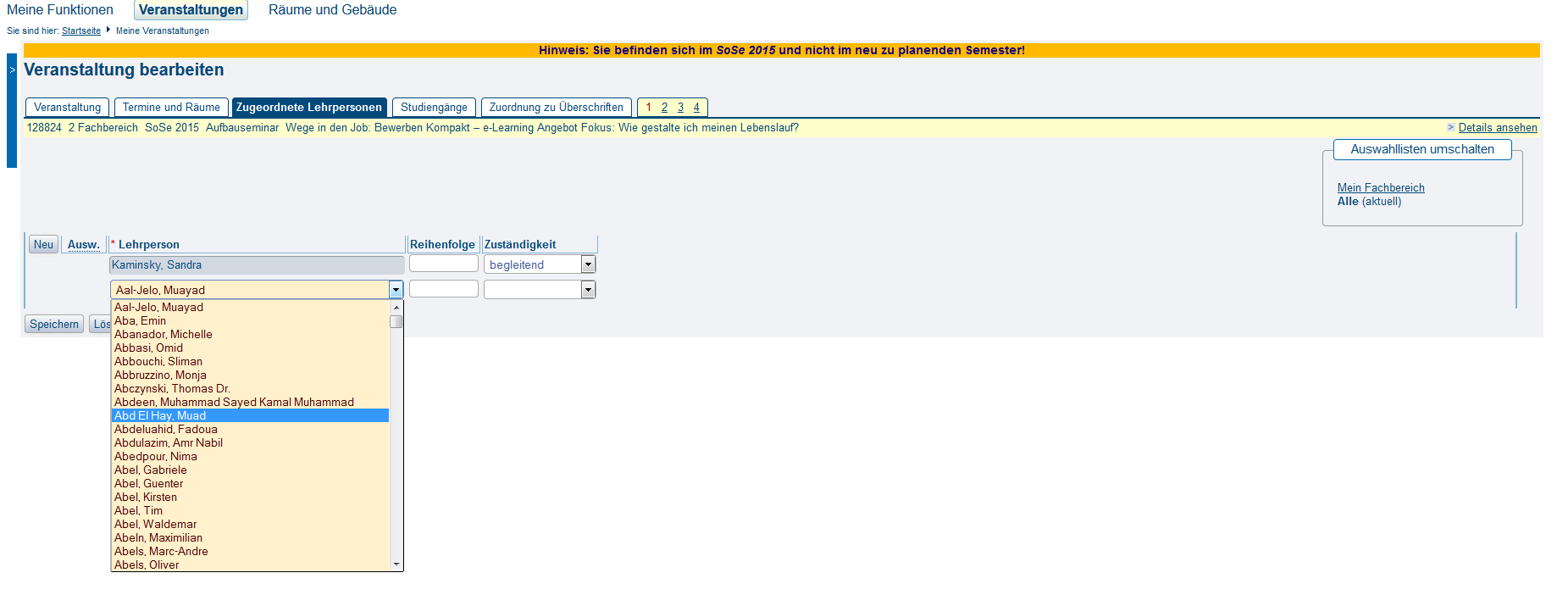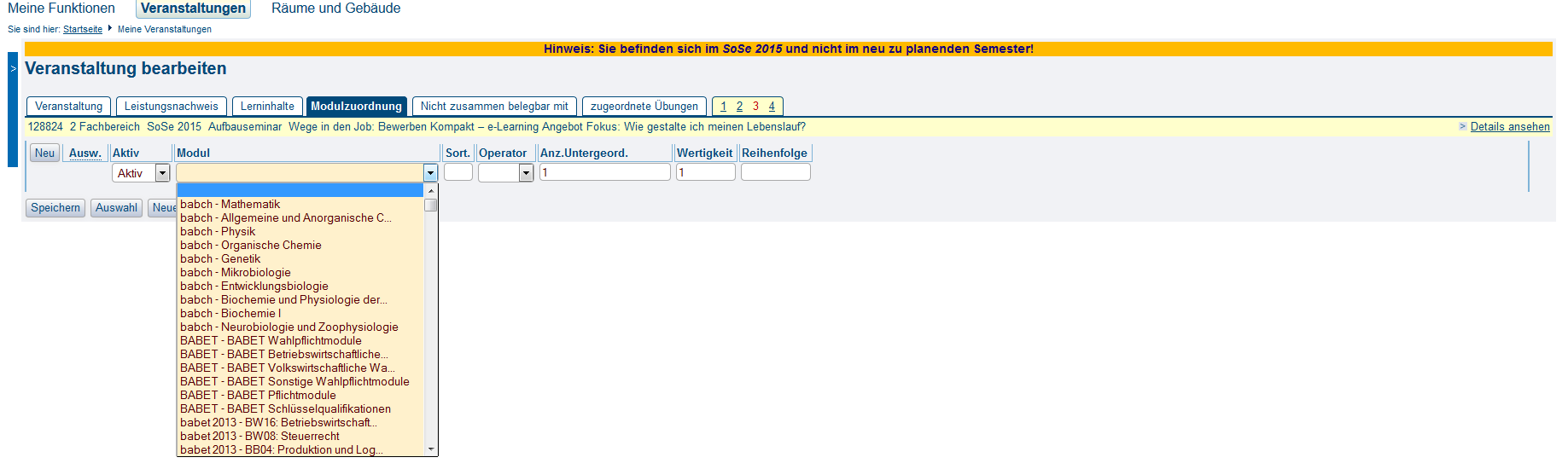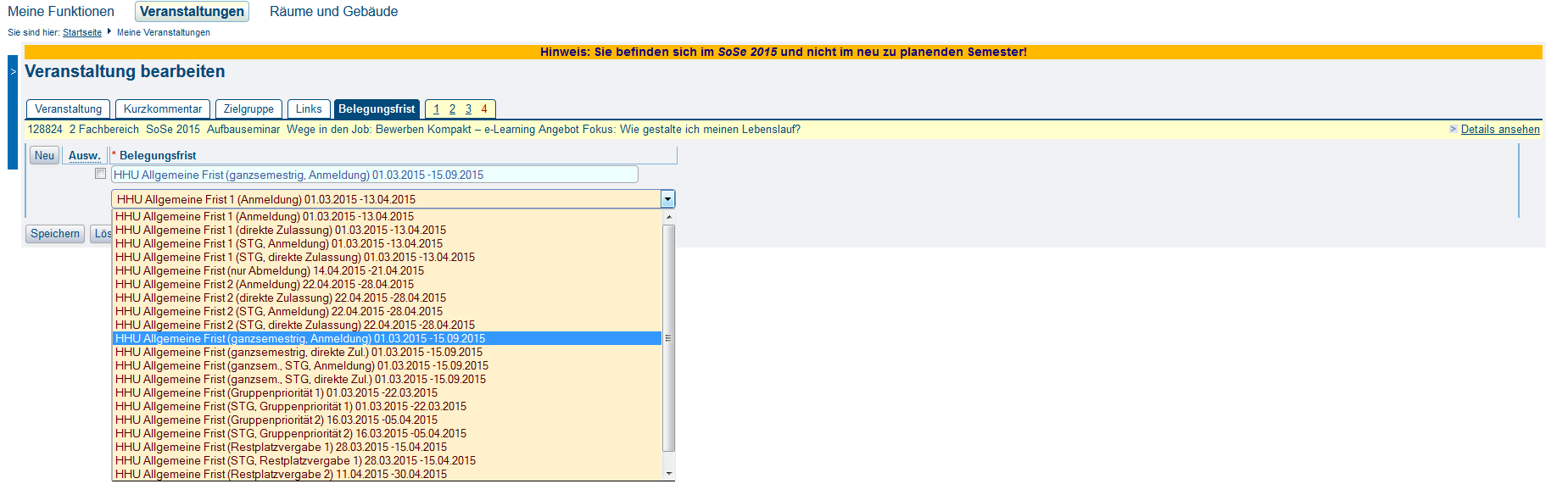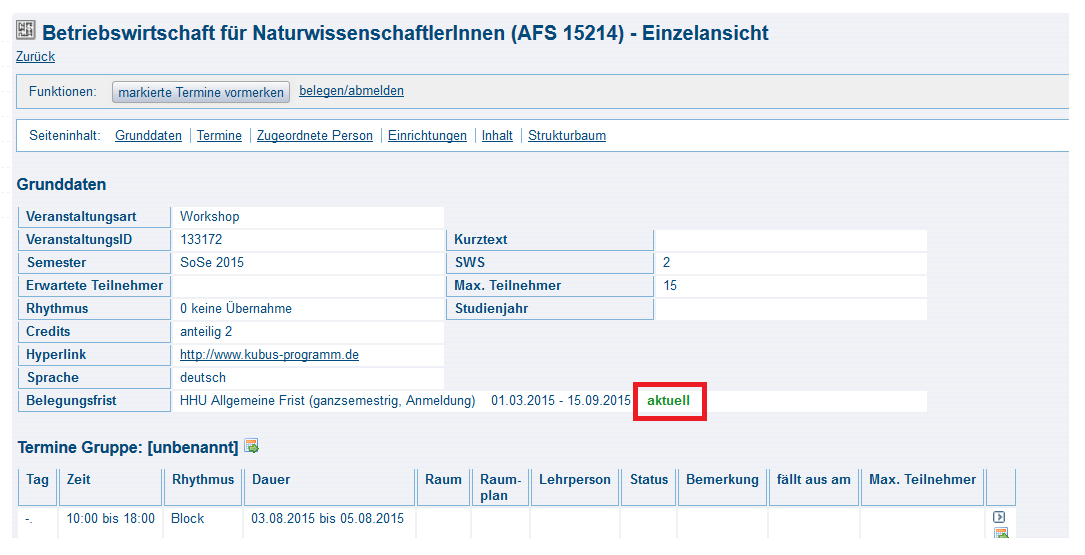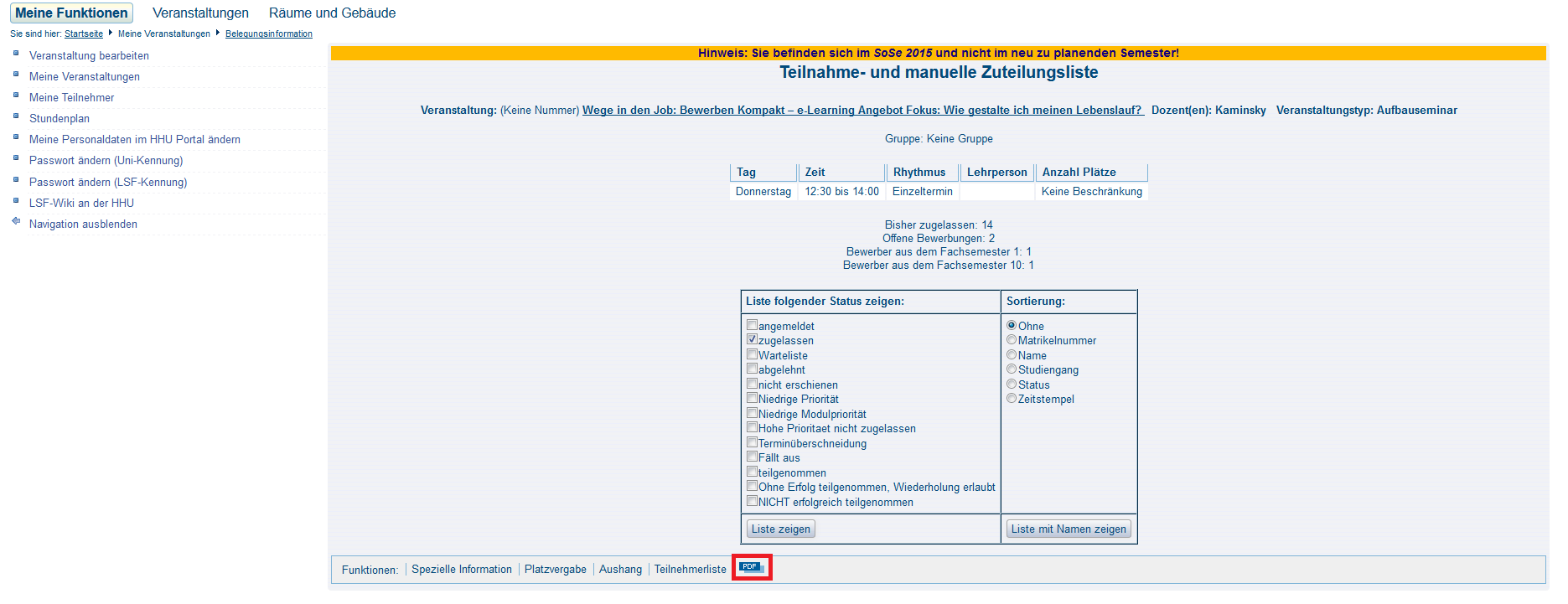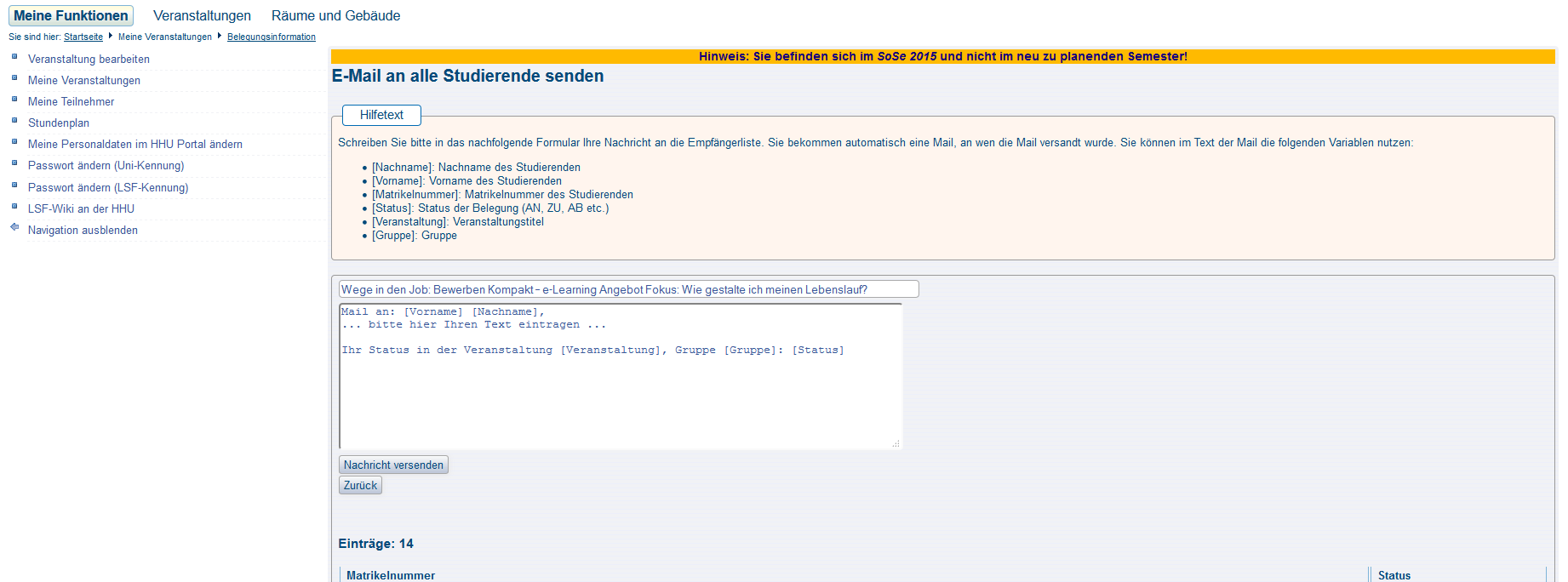| Inhalt |
|---|
...
Veranstaltungsverzeichnis
Über den Link Vorlesungsverzeichnis Veranstaltungsverzeichnis im Bereich Veranstaltungen gelangen Sie in den Veranstaltungsbaum der gesamten HHU im gewählten Semester. Durch Klicken auf die jeweils gewünschten Überschriften können Sie auf alle Hierarchieebenen des Baumes gelangen. Die einzelnen Überschriften können durch die Fachbereichsadministratoren der zugeordneten Einrichtungen bearbeitet, ergänzt oder entfernt werden. Änderungen auf der obersten Hierarchie des Vorlesungsverzeichnisses können nur zentral vom LSF-Support vorgenommen werden.
Den Überschriften werden die entsprechenden Veranstaltungen zugeordnet. Diese Zuordnung erfolgt in der Bearbeitungsmaske der Veranstaltung im Reiter Zuordnung zu Überschriften. Eine Veranstaltung kann mehreren Überschriften zugeordnet sein.
(Abb. VorlesungsverzeichnisVeranstaltungsverzeichnis SoSe 2015)
Suche nach Veranstaltungen
...
- über den Link
Vorlesungsverzeichnis(wie oben beschrieben) - über den Link
Suche von Veranstaltungen
Alle o.g. Links finden Sie im Bereich Veranstaltungen.
Über den Link Vorlesungsverzeichnis gelangen Sie in den Veranstaltungsbaum der gesamten HHU im gewählten Semester und müssen sich bis zur gewünschten Ebene durchklicken.Über den Link Suche von Veranstaltungen bzw. Veranstaltung bearbeiten gelangen Sie zu den Suchmaskenzur Suchmaske. In den Suchmasken der Suchmaske kann nach verschiedenen Merkmalen gefiltert werden (u.a. Titel der Veranstaltung, Lehrender, Einrichtung, usw.). Voreingestellt finden Sie im Filter Einrichtung bereits Ihre eigene Einrichtung bzw. die für die Sie als Fachbereichsadministrator arbeiten. Lehrender bereits Ihren eigenen Namen. Diese Voreinstellung können Sie bei Bedarf natürlich entfernen und Uni-weit nach Veranstaltungen suchen.
(Abb: Beispiel Suchmaske 'Suche nach Veranstaltungen')
...
...
In der Suchmaske kann u.a. auch nach Semester gefiltert werden. Standardmäßig wird das Semester ausgewählt, in welchem Sie eingeloggt sind. Ändern Sie das Semester nicht in der Suchmaske, wenn Sie nach Veranstaltungen aus anderen Semestern suchen wollen, da dies u. U. zu Fehlern führen kann, je nachdem welche Aktion Sie dann ausführen möchten. Wechseln Sie am besten immer zunächst oben rechts auf der Startseite das aktive Semester in das Semester, in welchem Sie arbeiten möchten, und rufen dann erst die Veranstaltungssuche auf.
...
Veranstaltung bearbeiten
Im Folgenden stellen wir Ihnen die wichtigsten Reiter im Bearbeitungsdialog der Veranstaltungen vor, die Sie als Lehrender bearbeiten können. Weitere Funktionen erläutern wir gerne auf Anfrage beim LSF-Support. In Ihrer Rolle als Lehrender können Sie nur solche Veranstaltungen bearbeiten, denen Sie auch als Lehrperson zugeordnet sind.
Veranstaltung
Auf dieser Karteikarte können Sie werden die Grunddaten, wie z.B. den Veranstaltungstitel oder die Semesterwochenstunden eintragen oder auch den englischen Titel der Veranstaltung hinzufügen (Details)., eintragen. Diese Daten werden von den Fachbereichsadministratoren Ihrer Einrichtung hinterlegt.
(Abb. Veranstaltung anlegen, Reiter Veranstaltung)
Hier befinden sich auch die Felder, die
...
gepflegt werden müssen, wenn Sie Ihre Veranstaltung für das Studium Universale freigeben möchten: Studium Universale (Ja/Nein), Anzahl Teiln. St.Universale, Anzahl Credits. St.Universale
...
. Des Weiteren legen Sie wird mit dem Feld Online-Belegung in LSF fest festgelegt, ob Ihre Veranstaltung online belegt werden soll oder nicht. Wenn Sie sich für eine Online-Belegung entscheiden lesen Sie bitte unbedingt auch in den Allgemeinen Informationen unsere Hinweise zu den Belegfristen und Belegverfahren sowie zu den Terminen und Fristen.
Mit dem Feld Freigabe für andere Institute können Sie Ihre Veranstaltung für andere Fächer freigeben, so dass diese Ihre Veranstaltung in deren Vorlesungsverzeichnis einbinden können. Eine weitere Bearbeitung der Veranstaltung oder Ihrer Teilnehmer ist damit aber NICHT möglich. Weitere Informationen zum Import von Veranstaltungen finden Sie hier.
Legen Sie hier bitte auch unbedingt einen Turnus für Ihre Veranstaltung fest. Der Turnus bestimmt, ob eine Veranstaltung bei der Semesterübernahme automatisch in das kommende Jahr übernommen wird oder nicht. Findet die Veranstaltung regelmäßig in jedem oder jedem zweiten Semester statt, so wählen Sie Turnus 2. Findet die Veranstaltung nur in einem Semester statt und Sie möchten keine automatische Übernahme, so wählen Sie Turnus 0.
Termine und Räume
Im Folgenden werden nur die Funktionen dieser Karteikarte erklärt. Generelle Erläuterungen zur Raumbuchung an der HHU und zur Raumsuche finden Sie im Kapitel Räume und Gebäude.
Im Bearbeitungsbereich Termine und Räume finden Sie folgende Einstellungsmöglichkeiten für Ihre Veranstaltung:
...
- An welchem Wochentag findet Ihre Veranstaltung statt? Bei Blockterminen können Sie den Bindestrich '-' auswählen.
...
- Tragen Sie Start- und Endzeit der Veranstaltung ein. Bitte beachten Sie dabei auch das Einhalten, der durch die Raumbuchungsrichtlinien vorgeschrieben Zeitslots. Auf Anweisung der AG Lehrraumplanung/SKCM finden regelmäßig Überprüfungen zur Einhaltung der Richtlinien statt. Falsch gebuchte Veranstaltungen werden komplett gelöscht.
...
- Wählen Sie den Rhythmus Ihrer Veranstaltung aus. Handelt es sich um eine regelmäßig stattfindende, semesterbegleitende Veranstaltung? Oder um einen Einzel- oder Blocktermin?
...
- Raumbuchungen erfolgen gemäß den Raumbuchungsrichtlinien der HHU und entsprechend der Raumbuchungsphasen (siehe Termine & Fristen)
...
- Erster und letzter Veranstaltungstermin, bei Einzelterminen müssen Start- und Enddatum identisch sein.
...
- Sie können eine Veranstaltung mit mehreren Kleingruppen anlegen. Die Termine der einzelnen Gruppen kennzeichnen Sie dann fortlaufend mit dieser Einstellung als Gruppe 1, Gruppe 2, usw.
- Sie können jeder dieser Gruppen gesondert Lehrpersonen zuweisen. Folgen Sie der Terminzeile bis zum Ende und klicken Sie auf das graue Dreieck/Pfeil-Symbol am Ende der Zeile rechts. Wenn Sie dort klicken, öffnen sich weitere Karteikarten. Eine davon heißt
Durchführende Lehrpersonen. Hier können Sie dann Lehrpersonen zum jeweiligen Termin bzw. zur jeweiligen Gruppe speichern. Unter dem ReiterAusfallterminkönnen sie ausfallende Termine der Veranstaltung eintragen und im Bemerkungsfeld auch einen Freitext/Infotext dazu hinterlegen. Bei Eintragung eines Ausfalltermins wird auch der gebuchte Raum wieder zur Buchung durch andere freigegeben - natürlich nur an dem Datum an dem der Ausfalltermin eingetragen wurde.
...
- Bei Veranstaltungen mit Kleingruppen können Sie die max. Teilnehmerzahl pro Gruppe hier hinterlegen. Je nachdem mit welchem Belegverfahren Sie die Teilnehmer in der Veranstaltung verwalten wollen, ist diese Angabe zwingend notwendig.
...
- Ihre Möglichkeit einen Freitext an dem Termin zu hinterlegen mit weiteren Informationen
...
Hinweis zu Veranstaltungen mit Kleingruppen
Diese Form der Veranstaltung bietet sich an bei Übungsgruppen, Arbeitsgruppen, Tutorien, Sprachkursen oder anderen Seminaren, für die mehrere parallele Termine angeboten werden aus denen die Studierenden dann einen Termin wählen können und sollen. Die Belegung kann dann entweder über eine Standardbelegfrist mit Teilnehmerbegrenzung pro Gruppe oder über ein Gruppenprioritätsverfahren laufen. Weitere Hinweise zu den möglichen und angebotenen Belegverfahren finden Sie hier. Außerdem berät Sie der LSF-Support gerne bei der Auswahl der passenden Belegungsmöglichkeiten für Ihre Veranstaltung.
...
Hinweis zur Nutzung von Klein- bzw. Parallelgruppen
...
| Info |
|---|
Bitte beachten Sie: In der Rolle Lehrender können Sie keine neuen Veranstaltungen anlegen. Ebenfalls können Sie den Reiter Termine und Räume nicht bearbeiten. Beide Funktionen stehen nur den Fachbereichs-Administratoren zur Verfügung. |
Zugeordnete Lehrperson
Hier ordnen Sie Ihrer Veranstaltung eine oder mehrere Lehrpersonen zu: Einfach aus dem Listenfeld die gewünschte Person aussuchen und speichern
...
Falls der gesuchte Dozent nicht zu Ihrer Einrichtung gehört,
...
erscheint er standardmäßig zunächst nicht in der Auswahlliste. In diesem Fall müssen Sie rechts über dem Listenfeld unterhalb von Auswahllisten umschalten von Mein Fachbereich auf Alle umstellen. Sie erhalten dann eine Auswahlliste mit allen Lehrenden der HHU.
Einen zugeordneten Dozent löschen Sie, indem Sie vor dem Namen einen Haken in das Auswahlkästchen setzen und dann den Button Löschen betätigen. Dann endgültig löschen anklicken, um das Löschen zu bestätigen.
Studiengänge
Hier können Sie Ihrer Veranstaltung die Studiengänge zuordnen für die Ihre Veranstaltung angeboten wird. Diese Zuordnung kann zum einen genutzt werden, um einen sogenannten Studiengang-Plan zu erstellen (d.h. eine tabellarische Übersicht aller Veranstaltungen eines Semesters zu einem bestimmten Studiengang mit der Möglichkeit eine semesterbezogene Darstellung zu filtern), und zum anderen, um mit den entsprechenden Belegverfahren die Belegungsmöglichkeit Ihrer Veranstaltung auf Studierende bestimmter Studiengänge einzugrenzen. Gegebenenfalls nutzt Ihre Einrichtung die Zuordnung von Studiengängen auch zu späteren Evaluationszwecken.
Zuordnung zu Überschriften
Die Zuordnung zu den Überschriften bestimmt die Anzeige der Veranstaltungen im Vorlesungsverzeichnis. Nur Veranstaltungen, die einer Überschrift zugeordnet wurden, erscheinen (unterhalb dieser Überschrift) im Vorlesungsverzeichnis. Eine Veranstaltung kann dabei mehreren Überschriften zugeordnet werden.
Sie können Veranstaltungen nur solchen Überschriften zuweisen für die Sie als Fachbereichsadministrator auch Bearbeitungsrechte haben.
(Abb: Veranstaltung bearbeiten, Reiter Zugeordnete Lehrpersonen) Kommentar, Literatur, Bemerkung, Voraussetzung, Leistungsnachweis, Lerninhalte, Kurzkommentar, Zielgruppe
In der Bearbeitungsmaske Ihrer Veranstaltung finden Sie eine Reihe an von Karteikarten mit sogenannten Freitextfeldern. Hier können Sie einen beliebigen Text mit Informationen zu Ihrer Veranstaltung hinterlegen. Diese Felder sind idR vorgesehen für Informationen rund um Veranstaltungsinhalte, Teilnahmevoraussetzungen, Literaturhinweise, usw. Diese Felder können Sie nach Ihren eigenen Wünschen mit Inhalten versehen.
Zuordnung zu Einrichtungen
...
(Abb: Veranstaltung bearbeiten, Reiter Literatur) Modulzuordnung
Hier wird nur erklärt, wie Sie eine Veranstaltung einem Modul zuordnen - inhaltliche Erläuterung zu den Modulen finden Sie im Kapitel Module & Studiengänge.
...
6. Wiederholen Sie den Vorgang bis alle gewünschten Module der Veranstaltung zugeordnet sind.
(Abb: Veranstaltung bearbeiten, Reiter Modulzuordnung) Zuordnung zu Modulen löschen
...
Falls man Ausversehen ohne Auswahl eines Moduls den Speicher-Button betätigt hat, speichert LSF einen leeren Datensatz als Modul an der Veranstaltung. Dieses 'leere' Modul lässt sich nicht auf dem oben beschriebenen Weg löschen und man erhält bei dem Versuch eine Fehler-Meldung (Null.Pointer.Exception). Zur Korrektur geht man wie folgt vor: In das Feld 'Modul' einfach eine beliebige Zeichenfolge eintippen und Speichern drücken. LSF bietet dann erneut die Möglichkeit über das Drop-Down-Menü ein Modul auszuwählen. Nun kann man entweder das korrekte Modul auswählen und speichern oder - wenn man den kompletten Eintrag löschen möchte - ein beliebiges Modul auswählen, speichern und dann die Schritte 2-4 ausführen.
Nicht zusammen belegbar mit
In diesem Bearbeitungsreiter können Sie eine Veranstaltung mit anderen Veranstaltungen Ihrer Einrichtung verknüpfen, die nicht zusammen belegt werden sollen. Diese Angaben erscheinen zum einen in der Detailansicht der Veranstaltung auch für Studierende zur Information. Zum anderen kann im Rahmen bestimmter Belegverfahren eine Mehrfachbelegung der so gruppierten Veranstaltungen ausgeschlossen werden. Bitte beachten Sie, dass dies nur gezielt über bestimmte Belegverfahren möglich ist und diese Belegverfahren beim LSF beantragt werden müssen.
...
In diesem Bearbeitungsreiter können Sie eine Veranstaltung (z. Bsp. Vorlesung) gezielt mit den dazugehörigen Übungen verknüpfen. Diese Angaben werden dem Studierenden dann in der Detailansicht der Veranstaltung als Information zur Verfügung gestellt.
Belegfrist
Der Bearbeitungsreiter Belegfrist steht Ihnen nur dann zur Verfügung, wenn Sie im Reiter Veranstaltung die Frage nach der Online-Belegung in LSF positiv beantwortet haben. Haben Sie die Einstellung nicht moeglich gewählt, ist der Reiter Belegfrist nicht verfügbar. Haben Sie hier die Einstellung moeglich gewählt, ist der Reiter Belegfrist verfügbar. Die Option gesperrt ist für Situationen, in denen die Belegung beispielsweise aufgrund von Überbelegung erstmal gestoppt werden muss. Nimmt man hier nicht möglich werden die Belegungsinformationen komplett ausgeblendet.
Hier wählen Sie aus den an der HHU angeboteten Belegfristen die für Ihre Veranstaltung gewünschte Belegfrist aus. Die HHU bietet dazu in jedem Semester eine große Auswahl verschiedener Fristen mit unterschiedlichen Verfahren an. Es ist auch möglich einer Veranstaltung mehrere aufeinanderfolgende Belegfristen zuzuweisen.
...
Bitte weisen Sie niemals sich zeitlich überlappende Belegfristen einer Veranstaltung zu. Dies führt zu Fehlern bei der Belegung.
Wenn Sie nicht sicher sind, welches Belegverfahren für Sie das geeignete Verfahren ist, fragen Sie bitte beim LSF-Support nach.
Wenn Sie sich für eine Online-Belegung entscheiden, lesen Sie bitte unbedingt auch in den Allgemeinen Informationen unsere Hinweise zu den Belegfristen und Belegverfahren sowie zu Terminen und Fristen .
Mehrsprachigkeit
Es ist möglich, den Veranstaltungen in LSF neben dem Standard-Titel (deutsch) zusätzlich einen englischen Titel zuzuordnen. Personen, die LSF mit Spracheinstellung „Englisch“ betrachten, bekommen dann automatisch diese Variante angezeigt. (Wenn nur der Standardtitel vorhanden ist, wird dieser- unabhängig von der ausgewählten Sprache - angezeigt.) Die Studierenden können sich eine Übersicht ihrer besuchten Veranstaltungen herunterladen, in der sowohl der deutsche wie (falls vorhanden) der englische Titel aufgelistet werden wie es für das Transcript of Records notwendig ist.
Um einen zusätzlichen englischen Titel einzugegeben, gehen Sie wie folgt vor:
- Öffnen Sie die Veranstaltung zum Bearbeiten im Reiter
Veranstaltung Oben rechts im Seitenkopf gibt es eine englische Fahne. Klicken Sie diese an: Nun ist die Seite auf Englisch umgestellt.
- Anschließend klicken Sie auf die Fahne neben dem Titelfeld .
- Jetzt wird das Titelfeld wieder aktiv und Sie können einen englischen Titel eingeben.
- Klicken Sie auf
Submit, um die Änderungen zu speichern.
Wenn Sie nun über den Link see details in die Einzelansicht der Veranstaltung wechseln, wird Ihnen in der englischen Version der Seite der englische Titel angezeigt. Über die deutsche Flagge oben rechts können Sie in die deutsche Version wechseln und bekommen den deutsche Titel der Veranstaltung angezeigt. Beide Titel sind nun hinterlegt. Auf die gleiche Weise können Sie bei Bedarf auch alle anderen Angaben zur Veranstaltung auf Englisch hinterlegen.
Hinweis
Merken Sie sich den Titel auf deutsch - wenn Sie vergessen, die Gesamtansicht auf Englisch umzuschalten, wird der englische Text als der tatsächliche Titel gespeichert und der deutsche Text ist weg...
Im Moment werden englische Titel als Standard eingegeben, wenn z.B. die Veranstaltung auf Englisch gehalten wird. Das sollten Sie auch beibehalten. Sie brauchen dann nicht zusätzlich noch einen englischen Titel anzulegen.
Vorlesungsverzeichnis
Hier finde Sie eine Liste aller Veranstaltungen unter ihren zugeordneten Bereichen.
Suche nach Veranstaltungen
Über diese Maske können Sie nach Veranstaltungen direkt suchen. Standartmäßig wird nach Ihren Veranstaltungen gesucht, wenn Sie nach einer anderen Veranstaltung suchen drücken Sie hinter Ihrem Namen erst auf Wert löschen.
Veranstaltungen bearbeiten
Um eine Veranstaltung zu bearbeiten, während Sie in der Detailansich der Veranstaltung befinden, benutzen Sie bitte den Edit Knopf. Wenn Sie eine Veranstaltung direkt über 'Meine Funktionen' bearbeiten wollen folgen Sie bitte den Anweisungen unter: Lehre - Meine Funktionen
Welche Veranstaltungen kann ich als Lehrender bearbeiten?
Sie können nur Ihre eigenen Veranstaltungen bearbeiten, d.h. Veranstaltungen wo Sie als Lehrperson eingetragen sind.
Welche Angaben der Veranstaltung kann ich als Lehrender bearbeiten? Welche nicht?
Eine vollständige Auflistung und Erläuterung der bearbeitbaren Angaben finden Sie hier:Lehrender - Veranstaltungen Details
Mehrsprachigkeit bei den Angaben zur Veranstaltung
Teilnehmerlisten/Anwesenheitslisten erzeugen und ausdrucken
Beteiligungsnachweise / Teilnahmescheine erzeugen und ausdrucken
Eine Veranstaltung für Belegungen im Rahmen des Studium Universale freigeben
E-Mail-Versand an Teilnehmer einer Veranstaltung
Informationen zu Belegfristen & Belegverfahren
Ausführliche Informationen zu Belegfristen und den möglichen Belegverfahren finden Sie unter: Belegungsfristen und Belegungsverfahren
(Abb: Veranstaltung bearbeiten, Reiter Belegfrist) Wie erkenne ich, ob eine Belegung möglich ist?
Teilnehmer verwalten
Teilnehmerstatus ändern bzw. Teilnehmer hinzufügen
Die Teilnehmerverwaltung wird idR durch die Lehrenden einer Veranstaltung direkt vorgenommen. In einzelnen Fällen übernehmen diese Arbeit aber auch die Fachbereichsadministratoren oder die sogenannten Eingabevertreter. Diese Rollen haben hierbei die vollen Bearbeitungsrechte, die auch der Lehrende an den Teilnehmern hätte.
Wichtig: Weder Lehrende noch Fachbereichsadministratoren können Belegungen von Studierenden löschen! Der Belegdatensatz gehört den Studierenden und kann daher nicht durch die Fächer gelöscht werden.
Sie können jedoch den Teilnehmerstatus der Studierenden ändern. Wählen Sie in der Einzelansicht der Veranstaltung den Link Belegungsinformation. Sie gelangen nun in die Teilnehmerverwaltung der Veranstaltung
Im unteren Bildbereich der Ansicht Belegungsinformation finden Sie die Funktionen, die Ihnen hier zur Verfügung stehen. Dazu gehören:
- Spezielle Information
- Platzvergabe
- sowie diverse Teilnehmerlisten bzw. Anwesenheitslisten zum Download in verschiedenen Formaten
Eine Detailübersicht zu den Teilnehmern finden Sie unter Spezielle Information. Hier finden Sie neben der Statusänderung von Teilnehmern auch die Druckfunktion für Beteiligungsnachweise für einzelne Teilnehmer.
Eine Schnellübersicht zu den Teilnehmern sowie die Maske zur manuellen (Nach-)Erfassung von Teilnehmern finden Sie unter Platzvergabe. Wenn Sie einen Teilnehmer manuell in einer Veranstaltung (nach-)erfassen möchten, so machen Sie dies über die Eingabe der Matrikelnummer. Bestätigen Sie die Eingabe durch Klicken auf Teilnehmer erfassen. Im folgenden Dialog wählen Sie dann noch den gewünschten Teilnehmerstatus aus.
Eine Anmeldung zu einer Veranstaltung kann sich in verschiedenen Zuständen befinden:
Abkürzung | Status | Beschreibung |
|---|---|---|
| AN | angemeldet | Ein Teilnehmer bekundet die Absicht, eine Verantaltung zu besuchen. Die Anmeldung wurde bislang noch nicht bearbeitet. |
| ZU | zugelassen | Die Anmeldung wurde akzeptiert und der Studierende damit zugelassen: Dies kann entweder manuell oder automatisch passiert sein. |
Des Weiteren gibt es verschiedene Zustände für eine Ablehnung der Anmeldung, die die verschiedenen Ursachen der Ablehnung kennzeichnen.
Abkürzung | Status | Grund der Ablehnung |
|---|---|---|
| AB | abgelehnt | 1.) Die Anmeldung wurde von einem automatischen Verfahren abgelehnt (z.B. kein Losglück) und der Teilnehmer hat auch keinen Platz in einer Alternativveranstaltung bekommen (andere Parallelgruppe oder andere Veranstaltung im selben Modul). 2.) Der Dozierende hat die Anmeldung des Studierenden manuell abgelehnt. |
| ST | storniert | Die Anmeldung wurde storniert (vom Dozenten oder von einem Administrator) (= nicht erschienen). |
| NP | Niedrige Priorität | Abgelehnt aufgrund niedriger Gruppenpriorität. Der Teilnehmer wurde zu einer Gruppe mit höherer Gruppenpriorität zugelassen, hat also einen Platz in einer "beliebteren" Gruppe bekommen. Diesen Status erhält ein Studierender nur durch ein Gruppenprioritätsverfahren. |
| HP | Hohe Priorität nicht zugelassen | Die Veranstaltung wurde abgelehnt (z.B. wegen fehlendem Losglück), eine niedrigere Priorität wurde aber zugelassen. Der Teilnehmer hat also einen Alternativplatz bekommen. Diesen Status erhält ein Studierender nur durch ein Gruppenprioritätsverfahren. |
| TU | Terminüberschneidung | Terminüberschneidung für den Teilnehmer, erkannt vom Zulassungsverfahren. Diesen Status erhält ein Studierender nur durch ein Gruppenprioritätsverfahren. |
Über die erfolgreiche Teilnahme an einer Veranstaltung am Ende eines Semester können zwei weitere Status für die Teilnehmer einer Veranstaltung eingetragen werden:
Abkürzung | Status | Beschreibung |
|---|---|---|
| TE | teilgenommen – erfolgreich | Teilnahme war erfolreich |
| NE | nicht erfolgreich | Teilnahme war erfolglos. |
Sonstiger Status: Im Rahmen bestimmter Belegverfahren lassen sich Wartelisten anlegen und verwalten. Die Studierenden rutschen bei frei werden eines Platzes automatisch als Teilnehmer in die Veranstaltung nach.
Abkürzung | Status | Beschreibung |
|---|---|---|
| WL | auf Warteliste | Anmeldung für voll belegte Veranstaltung, um bei Freiwerden eines Platzes nachzurücken |
Studium Universale Teilnehmer verwalten
Studierenden, die sich im Rahmen des Studium Universale zu Ihrer Veranstaltung angemeldet haben, werden nicht von Ihnen als Fachbereich bzw. vom Lehrenden verwaltet, sondern vom Zentrum für Studium Universale. Hier werden Zulassungen oder Ablehnungen ausgesprochen und auch später Beteiligungsnachweise ausgegeben.
Teilnehmerlisten/Anwesenheitslisten erzeugen und ausdrucken
Auf der Seite der Belegungsinformationen finden Sie unten einen Button für die Teilnehmerliste. Diese können Sie als PDF speichern und ausdrucken.
Beteiligungsnachweise / Teilnahmescheine erzeugen und ausdrucken
Auf der Seite der Belegungsinformationen finden Sie unten einen Button PDF mit diesem können Sie die Beteiligungsnachweise als PDF speichern und ausdrucken.
(Abb: Belegungsinformationen)
E-Mail-Versand an Teilnehmer einer Veranstaltung
In der Detailansicht der Veranstaltung finden Sie oben in der Funktionsleiste, sowie in den Funktionsleisten der eingetragenen Termine, ein @ Symbol. Über diesen Knopf erreichen Sie die E-Mail-Funktion für die jeweilige Veranstaltung. Dort können Sie über verschiedene Filter die gewünsche Studentengruppe anwählen und dann entweder alle oder einzelne Studierende anwählen. Wenn Sie dann unten auf Weiter drücken kommen Sie zum Eingabefeld für die Mail.
Bug beim Email-Versand:
Mit der neuen LSF-Version sieht es wie folgt aus:
Im prozessualen Ablauf der Teilneehmerverwaltung hat die HIS nicht mehr vorgesehen nach Abschluss einer Veranstaltung (also nachdem man seine Teilnehmer auf entweder TE oder NE gesetzt hat) noch Teilnehmerverwaltung zu betreiben. Das bedeutet, sobald man die abschließenden Status (TE/NE) verteilt hat, stehen einige der Teilnehmer-Funktionalitäten nicht mehr zur Verfügung - u.a. der Email-Versand.
Das ist für unsere Zwecke eher ungünstig, weil wir an der HHU durchaus noch den Bedarf haben z. Bsp. mit den Teilnehmern zu kommunizieren auch nachdem sie den Status TE oder NE erhalten haben. Wir haben dieses Problem daher bereits bei der HIS gemeldet und hoffen baldmöglichst eine Lösung zu bekommen.
In der Zwischenzeit können wir folgende Alternativen anbieten:
1.) Als Lehrende können Sie die meisten Funktionen, die Sie in LSF ausüben können - u.a. den Ausdruck von Scheinen oder den Versand von Emails - bereits auch über das Dozierendenportal durchführen. Ausnahme sind die Status-Änderungen der Teilnehmer. Doch auch diese Funktion wird zum kommenden Semester zur Verfügung stehen.
dozierende.uni-duesseldorf.de (Einloggen mit Ihrer Uni-Kennung)
Wählen Sie dazu im Dozierendenportal 'Lehrveranstaltungen' und klicken Sie am Ende der gewünschten Veranstaltung auf die Teilnehmerzahl. Sie gelangen nun in die Teilnehmerverwaltung und finden dort alle Funktionen - u.a. auch den Email-Versand.
2.) Um den Email-Versand in LSF zu nutzen, müssten Sie mindestens einen der Teilnehmer wieder zurück in den Status 'ZU' setzen. Wählen Sie dazu am Besten einen der 'NE' Teilnehmer aus. Rufen Sie danach die Email-Funktion auf und es sollte dann auch wieder möglich sein die 'TE' Teilnehmer auszuwählen und eine Email zu verschicken.
Ausfalltermine
In der Detailansich der Veranstaltung am Ende der Terminleiste finden Sie einen Knopf um Ausfalltermine einzutragen. Dies geht nun nicht mehr wie vorher über den Reiter Termine und Räume, sondern nur noch über diesen Knopf