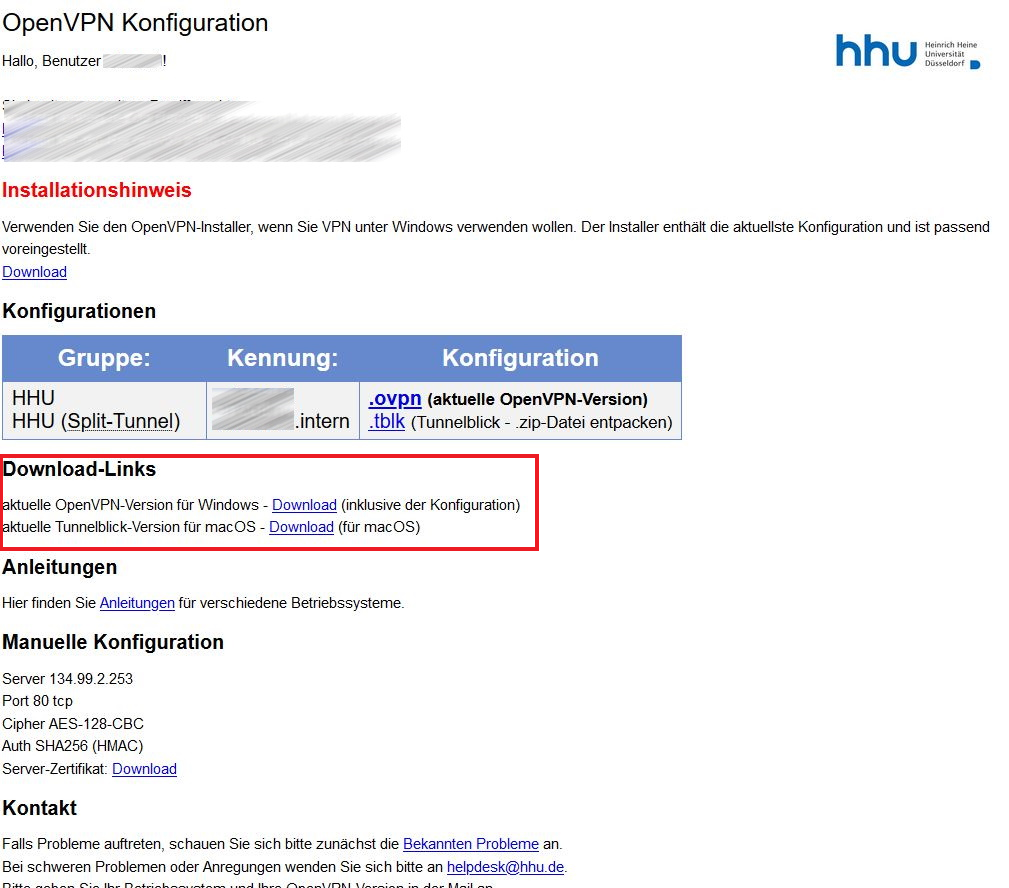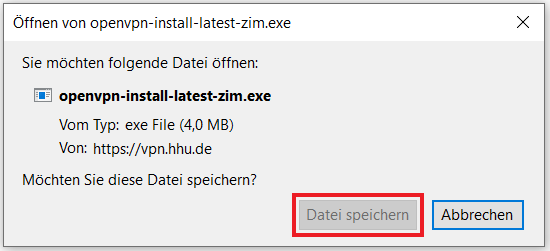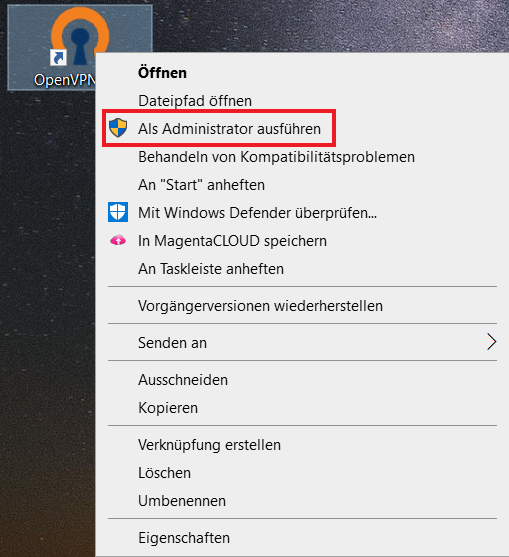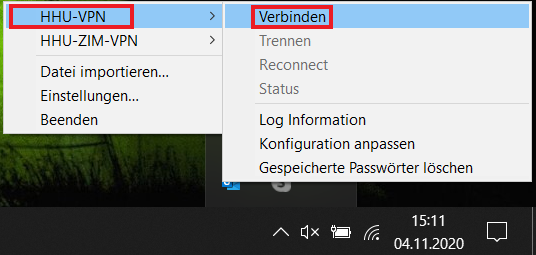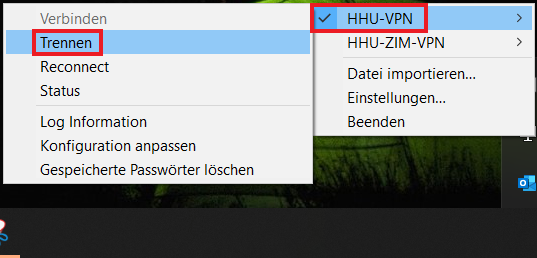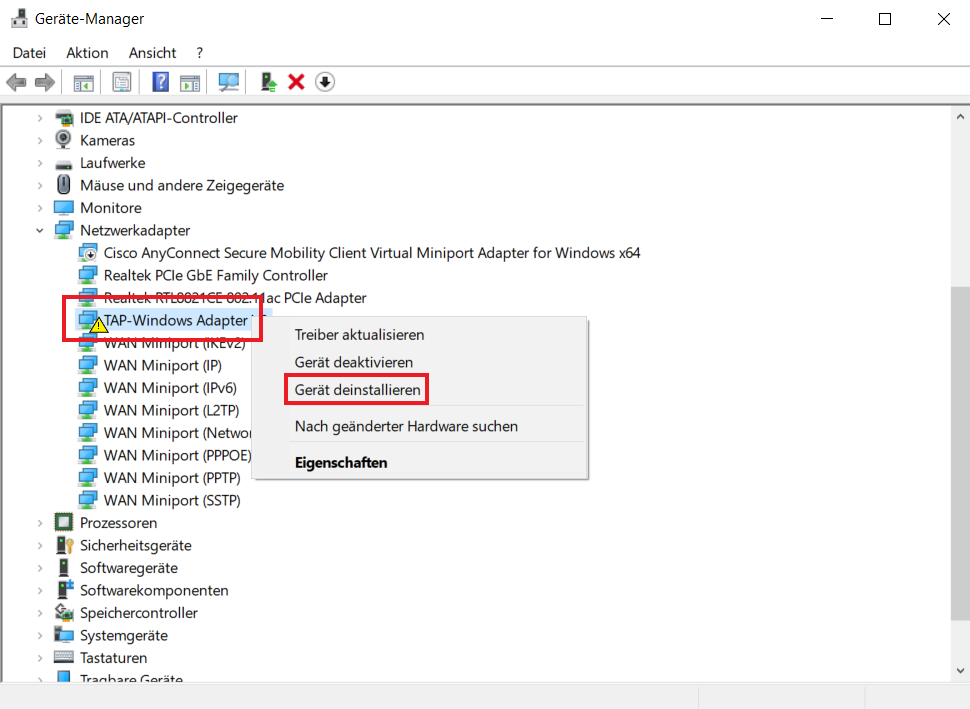Wenn Sie OpenVPN auf Windows 10 installieren möchten, gehen Sie wie folgt vor:
Schritt-für-Schritt-Anleitung
Step for step instruction
Schritt 1: Öffnen Sie im Browser die Homepage vpn.hhu.de. Loggen Sie sich mit Ihrer Unikennung als Benutzername und Ihrem Unipasswort als Passwort ein.
Step 1: Open vpn.hhu.de in your browser.
...
Log in with your university ID as username and your university password as password.
Schritt 2: Laden Sie die aktuelle OpenVPN-Version herunter, indem Sie unter Download-Links den Link hinter aktuelle OpenVPN-Version für Windows anklicken.
...
Step 2: Download the current OpenVPN version by clicking the link behind Current OpenVPN version for Windows under Download links.
Schritt 3: Klicken Sie nun auf Datei speichern. Der Download startet nun.
...
Step 3: Now click Save. The download will now start.
Schritt 4: Starten Sie OpenVPN mit Administratorrechten: Klicken Sie das Desktopsymbol von OpenVPN mit der rechten Maustaste an, gehen Sie dann auf Als Administrator ausführen.
Step 4: Start OpenVPN with administrator rights: Right-click the desktop icon of OpenVPN, then go to Run as administrator.
...
Schritt 5: Unten rechts in der Taskleiste erscheint nun das VPN-Symbol (ein Computerbildschirm mit Schloß dran). Klicken Sie dieses Symbol mit der rechten Maustaste an. Wählen Sie HHU-VPN aus und gehen Sie dann auf Verbinden.
Step 5: The VPN icon (a computer screen with a lock on it) now appears at the bottom right of the taskbar. Click this icon with the right mouse button. Select HHU-VPN and then go to Connect.
...
Schritt 6: Geben Sie nun als Benutzer Ihre Unikennung, als Passwort Ihr Unipasswort ein.
...
Step 6: Now enter your university ID as the user and your university password as the password.
Schritt 7: Um OpenVPN zu beenden, klicken Sie wieder mit der rechten Maustaste auf das VPN-Symbol in der Taskleiste, wählen Sie HHU-VPN aus und gehen Sie dann auf Trennen.
...
Step 7: To quit OpenVPN, right-click the VPN icon in the taskbar again, select HHU-VPN, and then go to Disconnect.
| Info |
|---|
Falls Sie beim Verbindungsaufbau mit dem VPN die Fehlermeldung All TAP-Windows adapters on this system are currently in use erhalten, gehen Sie wie folgt vor: 1. Beenden Sie zunächst die OpenVPN-Verbindung. Klicken Sie dazu mit der rechten Maustaste auf das VPN-Symbol in der Taskleiste (s. oben) und gehen Sie auf Beenden. 2. Gehen Sie in die Systemsteuerung und öffnen Sie dort den Geräte-Manager. Schauen Sie unter Netzwerkadapter nach, ob neben TAP-Windows-Adapter ein gelbes Warnzeichen angezeigt wird. Falls ja, deinstallieren Sie den Adapter, indem Sie ihn mit der rechten Maustaste anklicken und dann auf Gerät deinstallieren gehen. 3. |
...
Downloaden Sie den Adapter neu über diesen Link: tap-windows- |
...
9.9.2_3.exe und installieren Sie |
...
ihn. Starten Sie den Computer anschließend neu. 4. Fahren Sie mit Schritt 4 in der obigen Anleitung fort. |
...
Verwandte Artikel
| Inhalt nach Stichwort | ||||||||||||||||||
|---|---|---|---|---|---|---|---|---|---|---|---|---|---|---|---|---|---|---|
|
...
| hidden | true |
|---|
...