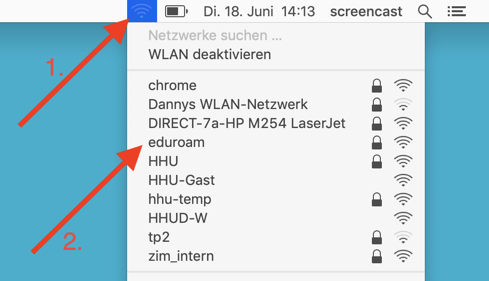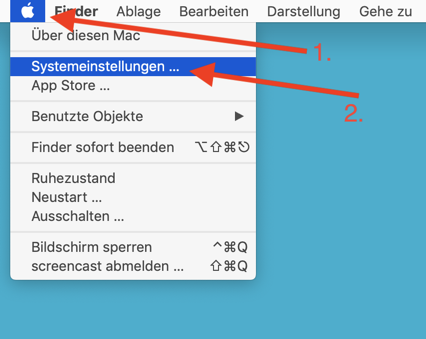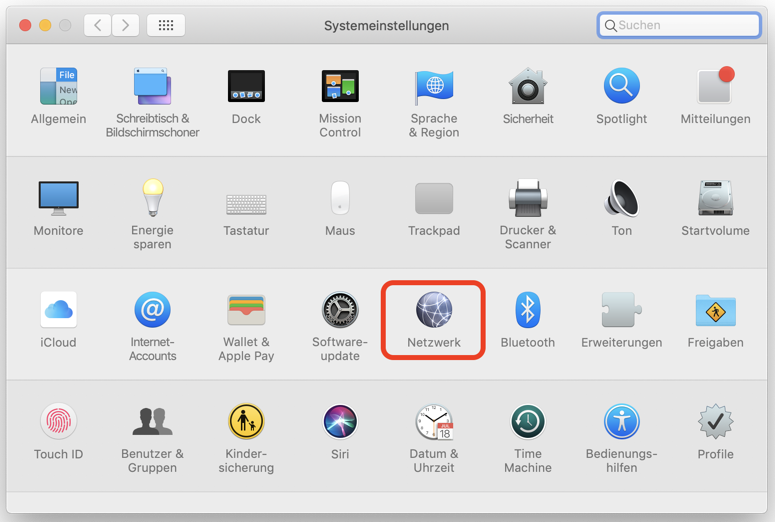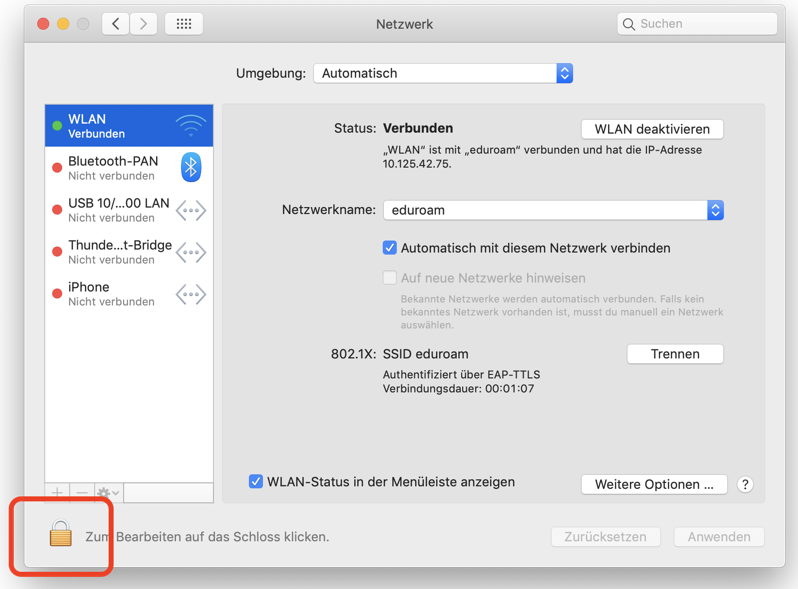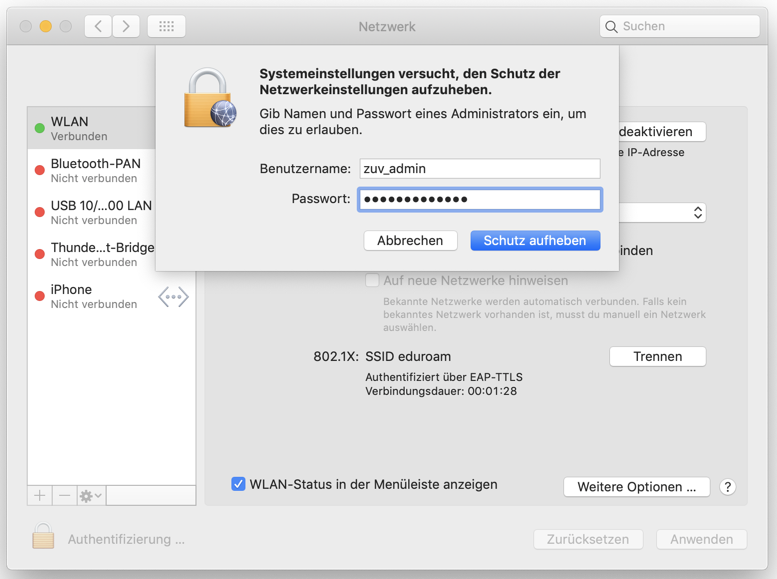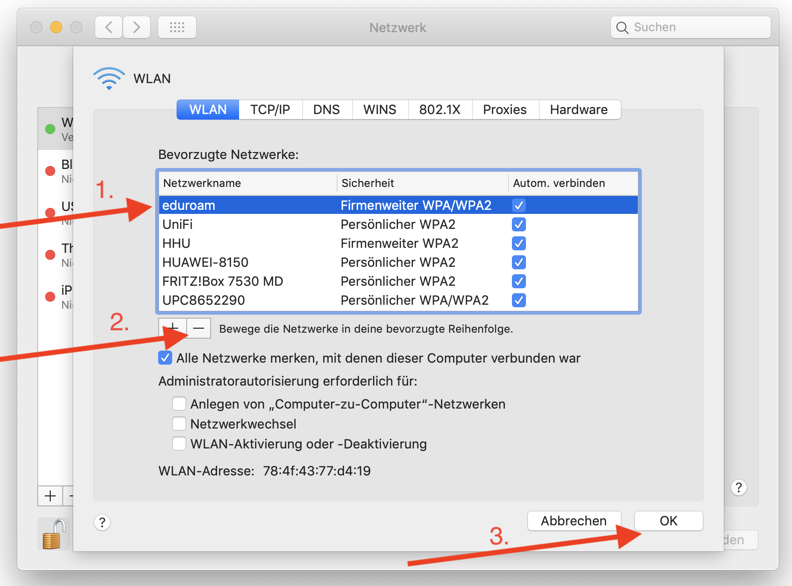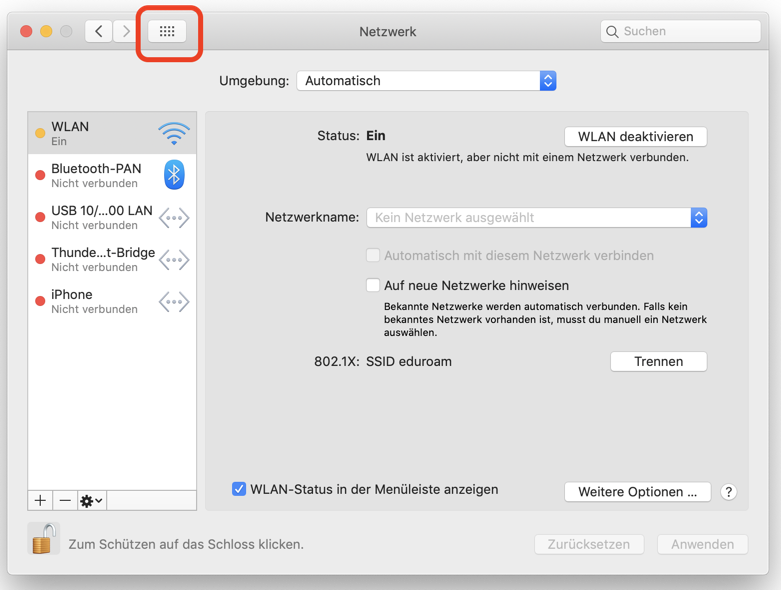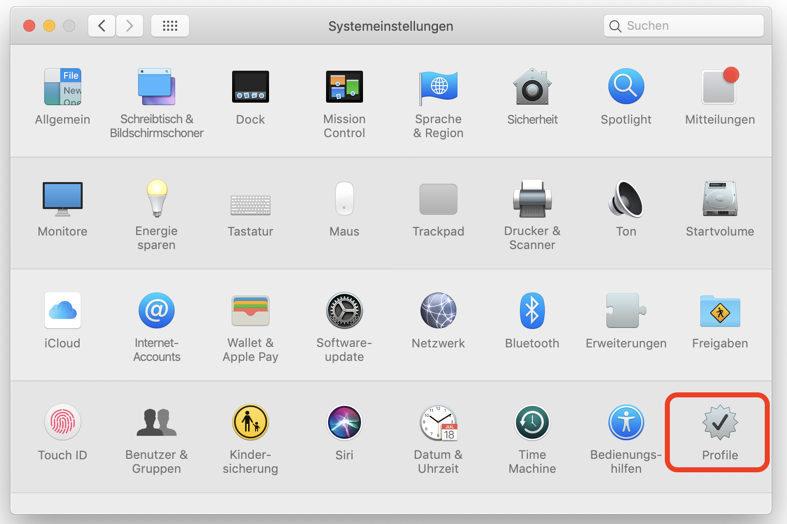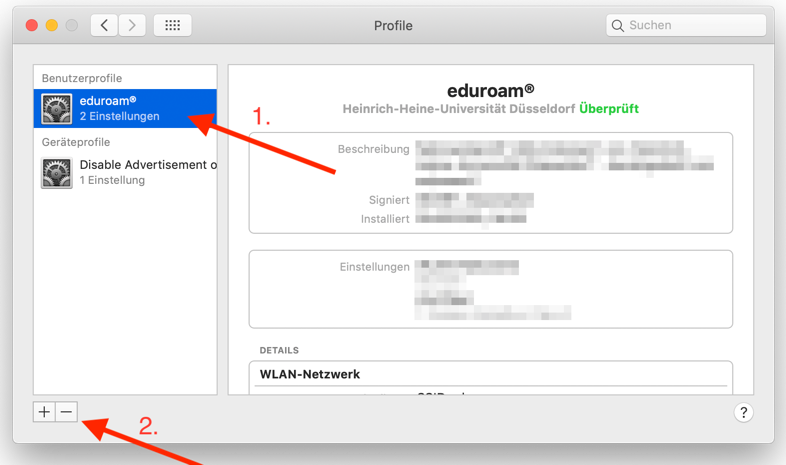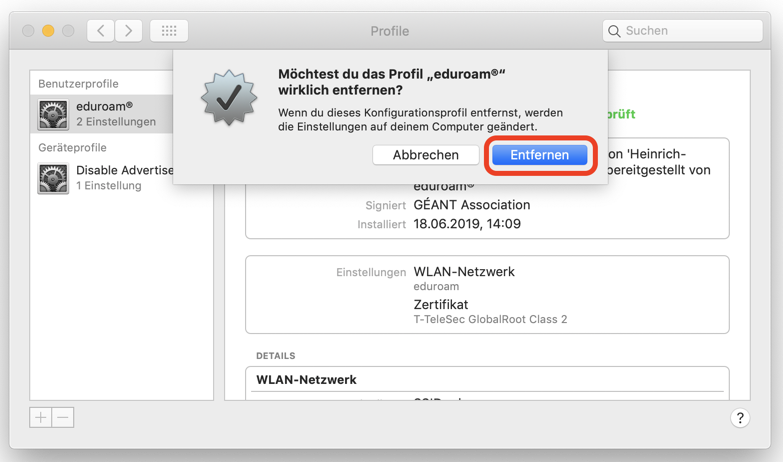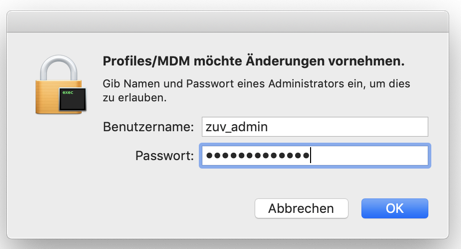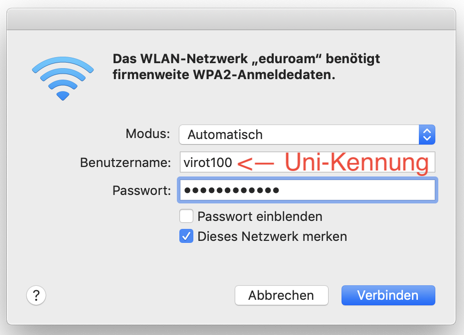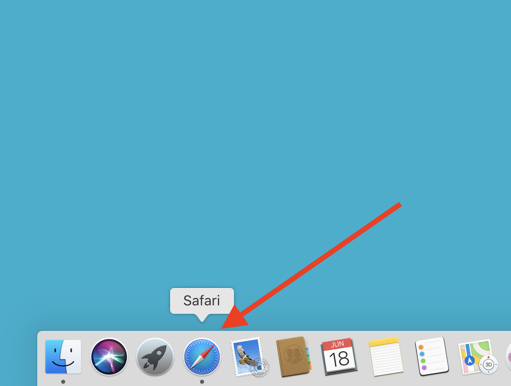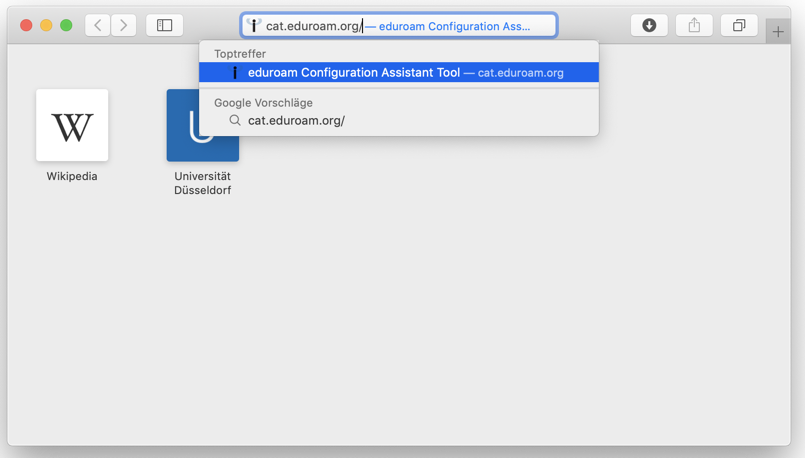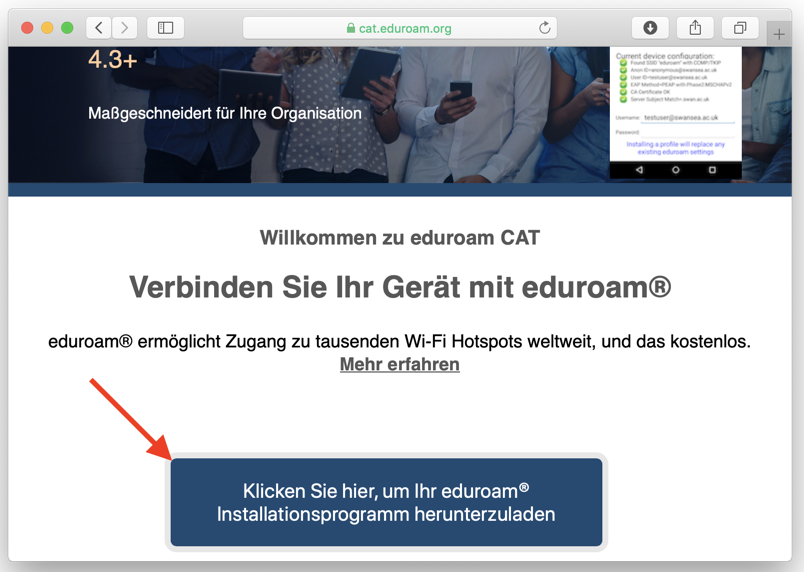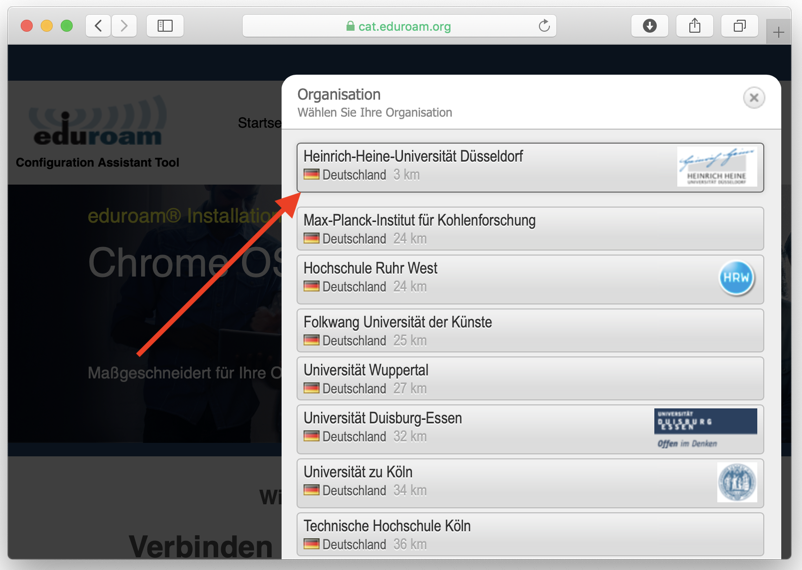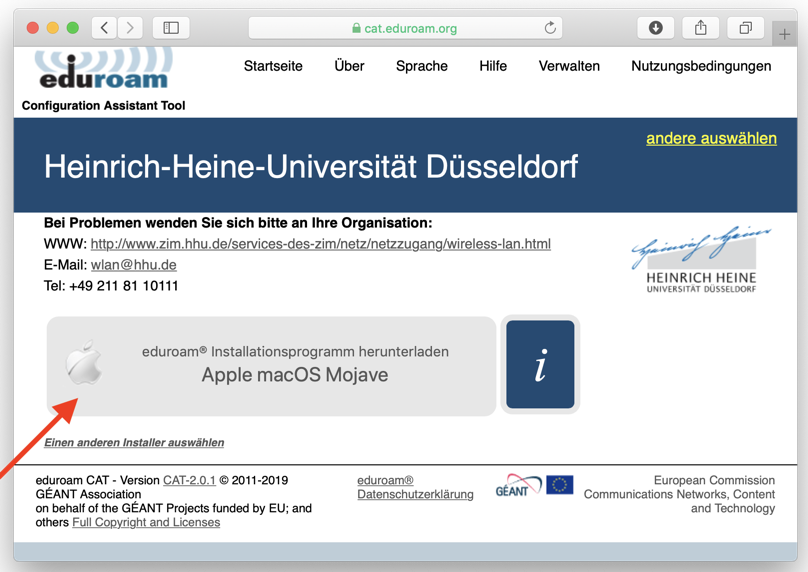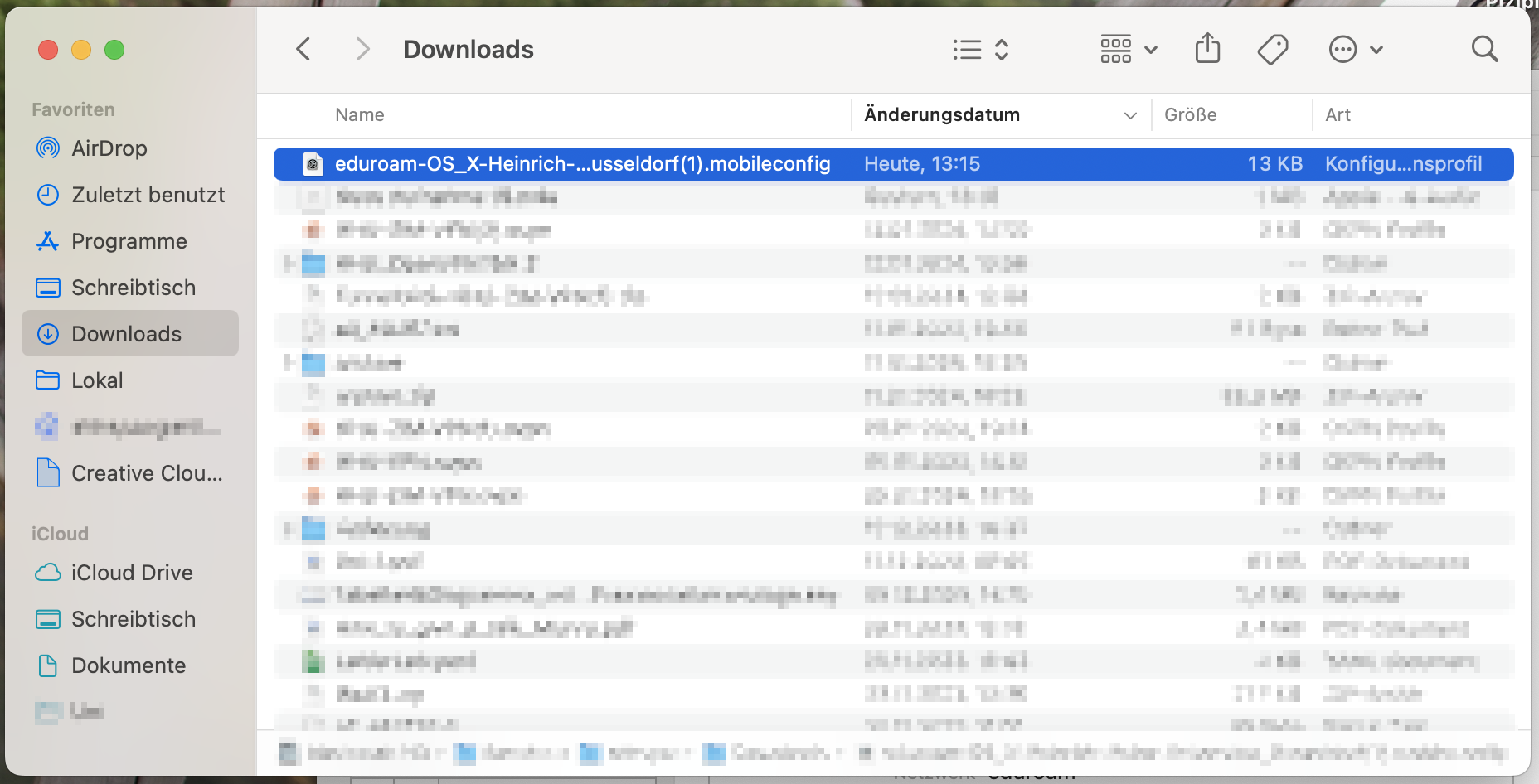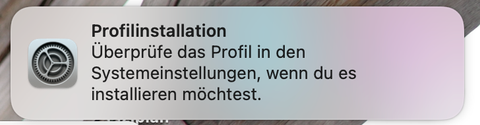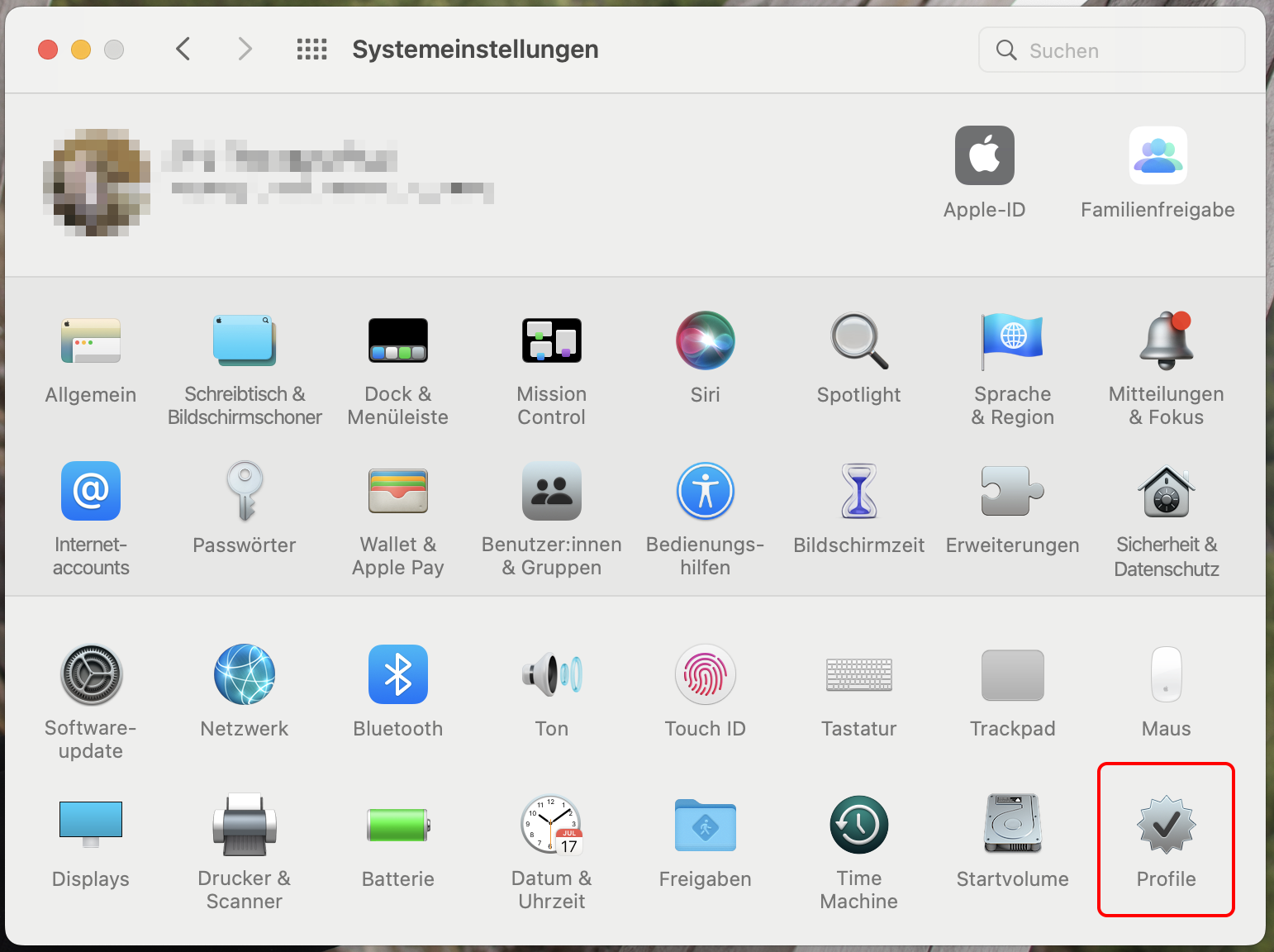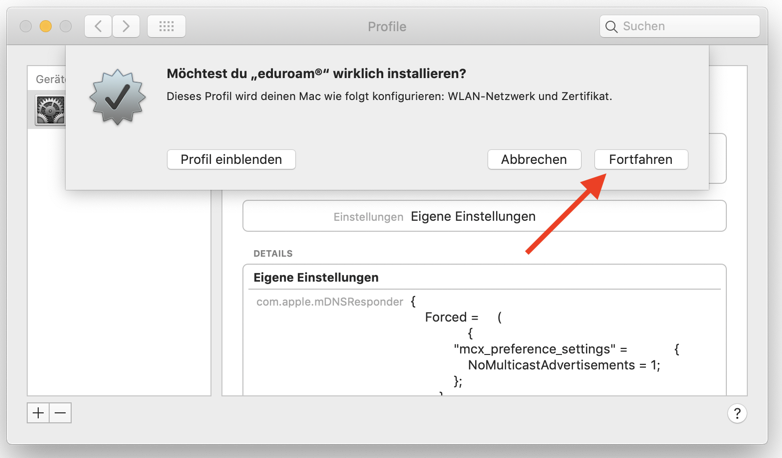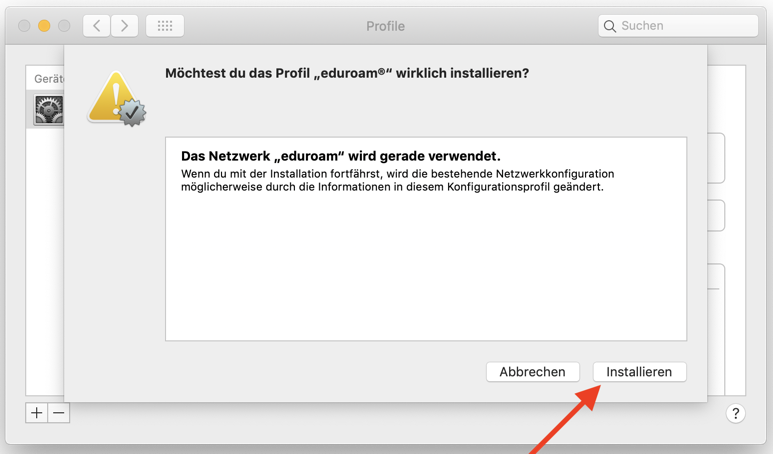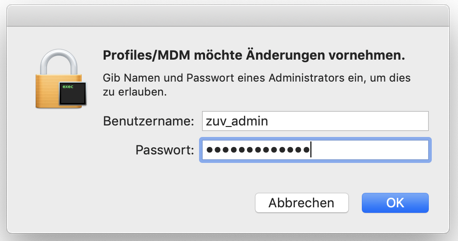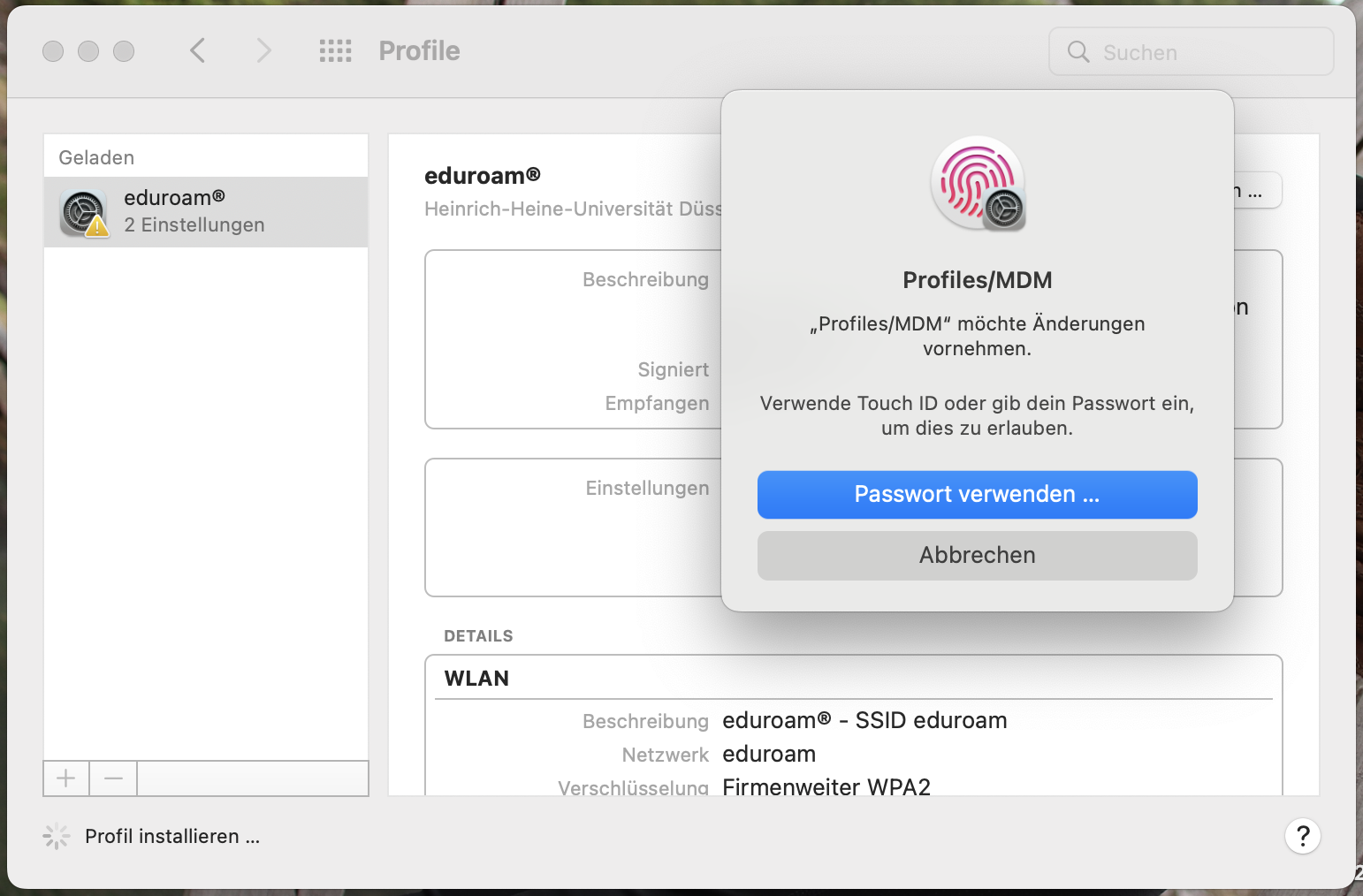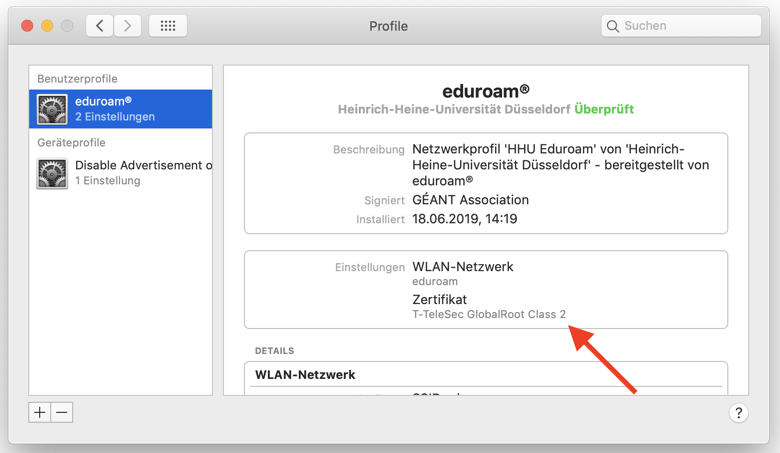ACHTUNG: Sollten Sie in der Vergangenheit auf Ihrem Gerät schon einmal eine eduroam-Verbindung eingerichtet haben, sollten Sie zunächst das alte Profil löschen (siehe Punkt 3)
ATTENTION: If you have already set up an eduroam connection on your device in the past, you should first delete the old profile (see Point 3)
Kurzinformation / Short information
Inhalt style none
1. Mit Internet verbinden /
Connect to Internet
Schritt 1:
Kurzinformation
- Bestehende eduroam-Einrichtung sowohl aus WLAN-Konfiguration als auch aus Profil-Konfiguration löschen
- Mit Internet verbinden
- Neues Profil mit Telesec-Zertifikat (G2) installiereen
1. Bestehende eduroam-Einrichtung aus WLAN-Konfiguration und Profil-Konfiguration löschen
Klicken Sie zunächst oben links auf den Apfel und dann aus Systemeinstellungen.
Klicken Sie in der Mitte auf Netzwerk.
Sollte das Schloss unten links gesperrt sein, so klicken Sie dort drauf (um es zu entsperren).
Geben Sie dann das (Administrator-)Passwort Ihres Macs ein.
Klicken Sie dann auf eduroam und dann auf den Minus-Button.
Klicken Sie auf die Vierecke oben links im Fenster (um in die Systemeinstellungen zurückzukehren).
Klicken Sie dann unten links auf Profile.
Klicken Sie in der linken Spalte auf eduroam und dann auf den Minus-Button unten.
Bestätigen Sie mit einem Klick auf entfernen.
Geben Sie dann das (Administrator-)Passwort Ihres Macs ein.
2. Mit Internet verbinden
Verbinden Sie sich mit dem Internet. Sollten Sie auf dem Campusgelände sein, klicken Sie oben rechts auf das WLAN-Symbol (1) und dann auf eduroam (2).
Step 1: Connect to the Internet. If you are on campus, click on the WLAN icon (1) in the upper right corner and then on eduroam (2).
Schritt 2: Geben Sie dann Ihre Uni-Kennung ein und hängen Sie "@hhu.de" an, also unikennung@hhu.
Sollten Sie sich nicht auf dem Campusgelände der Uni Düsseldorf befinden, so muss auf die Kennung @hhu.de folgen, also unikennung@hhu.de
de
Step 2: Then enter your uni username (Uni-Kennung) and followe it with "@hhu.de", so uniUsersame@hhu.de.
2
3. Neues Profil mit Telesec-Zertifikat (G2) installieren /
Install new profile with Telesec certificate (G2)
Schritt 1: Starten Sie Safari.
Step 1: Launch Safari.
Schritt 2: Öffnen Sie die Website Webseite cat.eduroam.org (ohne www davor).
Step 2: Open the cat.eduroam.org website (without www in front of it).
Schritt 3: Klicken Sie unten auf den großen blauen Button.
Step 3: Click on the big blue button below.
Schritt 4: Klicken Sie auf Heinrich-Heine-Universität Düsseldorf.
Step 4: Click on Heinrich-Heine-Universität Düsseldorf.
Schritt 5: Klicken Sie auf den großen grauen Button.
Step 5: Click on the big gray button.
Schritt 6: Starten Sie die Installation durch einen Doppelklick auf die Installationsdatei.
Haben Sie Mitteilungen für die Systemeinstellungen eingeschaltet, wird Ihnen (rechts oben) die Mitteilung "Profilinstallation" gezeigt.
Step 6: Start the installation by double-clicking on the installation file. Then click on "Next".
If you have notifications for systems settings on, you will get a profil installation message (in the top right corner).
Schritt 7: Klicken Sie in den Systemeinstellungen unten links auf "Profile"
Step 7: In system settings click on "Profils" in the bottom right corner.
Schritt 8: Klicken Sie im neuen Fenster auf fortfahren "Fortfahren".
Step 8: Click "Continue" in the new window.
Schritt 9: Klicken Sie dann unten links rechts auf installieren.
Step 9: Then click Install at the bottom right.
Schritt 10: Je nach Ihren Einstellungen können Sie per Fingerabdruck bestätigen oder Sie geben
Geben Sie dann das (Administrator-)Passwort Ihres Macs ein.
Step 10: Then enter the (administrator) password of your Mac or your fingerprint.
Schritt 11: Das richtige Profil ist installiert, wenn im folgenden Fenster unter "Zertifikat" T-TeleSec GlobalRoot Class 2 steht.
Step 11: The correct profile is installed if the following window says T-TeleSec GlobalRoot Class 2 under "Certificate".
3. Bestehende eduroam-Einrichtung aus WLAN-Konfiguration und Profil-Konfiguration löschen /
| Anker | ||||
|---|---|---|---|---|
|
Delete existing eduroam setup from WLAN configuration and profile configuration
| Anker | ||||
|---|---|---|---|---|
|
Schritt 1: Klicken Sie oben links auf das Apfel-Symbol (1) und wählen Sie "Systemeinstellungen" (2) aus.
Step 1: Click the apple icon (1) in the upper left corner and select "System Preferences" (2).
Schritt 2: Klicken Sie in der Mitte auf "Netzwerk".
Step 2: Click on "Network" in the middle.
Schritt 3: Sollte das Schloss unten links gesperrt sein, so klicken Sie dort drauf (um es zu entsperren).
Step 3: If the lock at the bottom left is locked, click on it (to unlock it).
Schritt 4: Geben Sie dann das (Administrator-)Passwort Ihres Macs ein.
Step 4: Then enter the (administrator) password of your Mac.
Schritt 5: Klicken Sie in der Liste auf eduroam (1) und dann auf den Minus-Button (2) und bestätigen Sie das Ganze mit "OK" (3).
Step 5: Click on eduroam (1) in the list and then on the minus button (2) and confirm with "OK" (3).
Schritt 6: Klicken Sie auf die Vierecke oben links im Fenster (um in die Systemeinstellungen zurückzukehren).
Step 6: Click on the squares at the top left of the window (to return to the system settings).
Schritt 7: Klicken Sie dann unten rechts auf Profile.
Step 7: Then click Profiles at the bottom right.
Schritt 8: Klicken Sie in der linken Spalte auf eduroam (1) und dann auf den Minus-Button (2) unten.
Step 8: Click eduroam (1) in the left column and then click the minus button (2) at the bottom.
Schritt 9: Bestätigen Sie mit einem Klick auf "Entfernen".
Step 9: Confirm with a click on remove.
Schritt 10: Geben Sie dann das (Administrator-)Passwort Ihres Macs ein.
Step 10: Then enter the (administrator) password of your Mac.