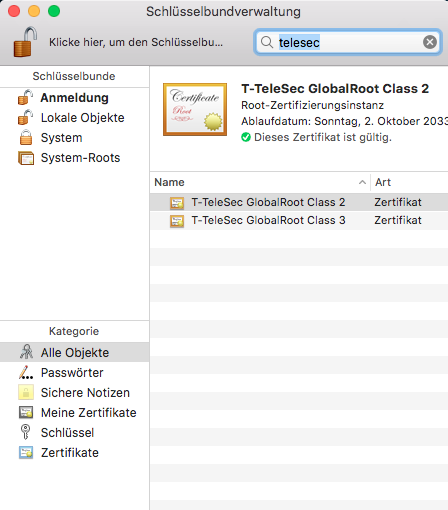Versionen im Vergleich
Schlüssel
- Diese Zeile wurde hinzugefügt.
- Diese Zeile wurde entfernt.
- Formatierung wurde geändert.
Windows
Überprüfung des Zertifikats
Drücken Sie die Windows Taste + R
Geben Sie nun certmgr.msc in das Suchfeld ein:
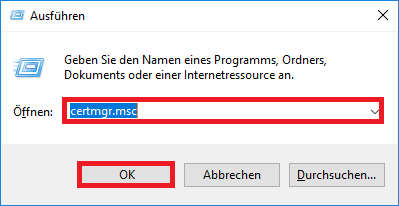 Image Added
Image Added
Klicken Sie am linken Verzeichnisbaum auf den Eintrag Vertrauenswürdige Stammzertifizierungstellen, dann auf Zertifikate.
Nun sollte innerhalb der rechten Liste das Zertifikat zu finden sein unter der Bezeichnung TeleSec GlobalRoot Class 2.
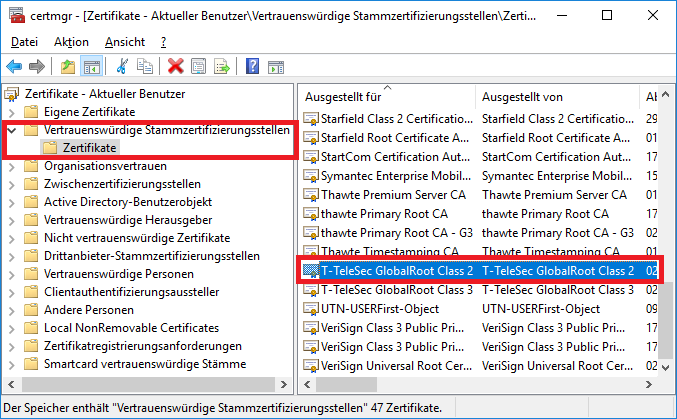 Image Added
Image Added
Sollte das Zertifikat nicht vorhanden sein, folgen Sie den nächsten Schritten zur Nachinstallation.
Zertifikat nachinstallieren
Zertifikat herunterladen:Laden Sie sich das Zertifikat
Windowsherunter unter:
https://www.pki.dfn.de/fileadmin/PKI/zertifikate/T-TeleSec_GlobalRoot_Class_2.crt
Öffnen Sie das heruntergeladene Zertifikat
Nun erscheint folgendes Fenster:
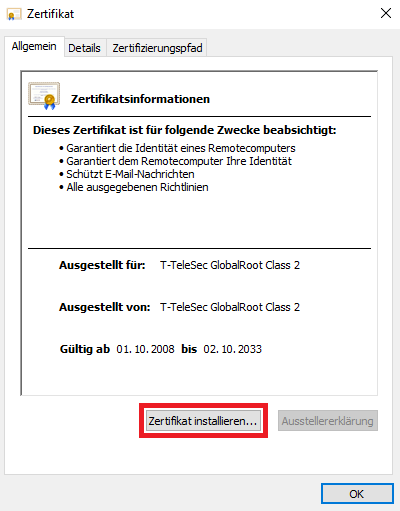 Image Added
Image Added
Hier auf Zertifikat installieren klicken und danach mehrmals fortfahren mit weiter
Im folgenden Fenster die Option "Aus Lokaler Computer" auswählen:
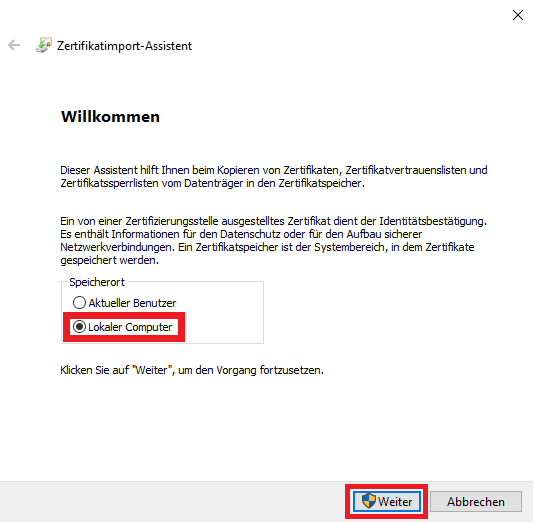 Image Added
Image Added
Nun mit "Ja" die Installation nochmals bestätigen
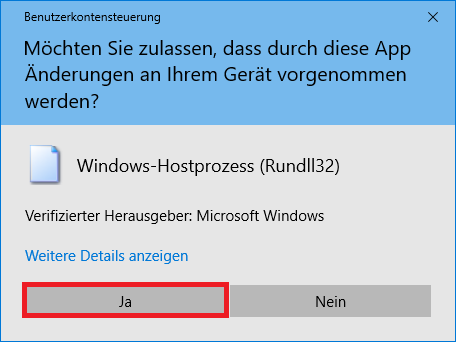 Image Added
Image Added
Im nächsten Schritt die Option "Zertifikatsspeicher automatisch auswählen" setzen und mit weiter fortfahren:
 Image Added
Image Added
Abschließend mit Fertig stellen die Installation abschließen:
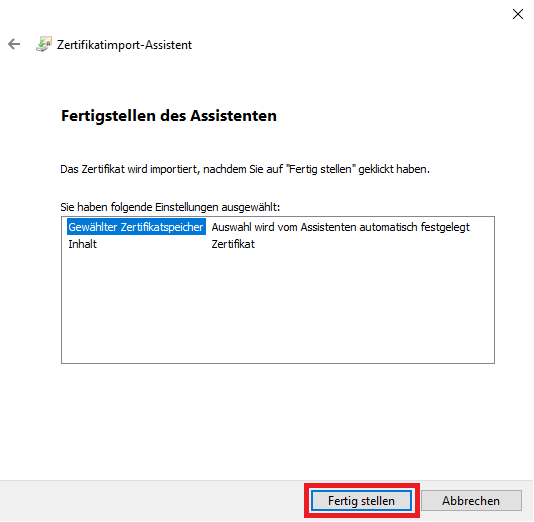 Image Added
Image Added
Nach erfolgreicher Installation erscheint die Meldung "Der Importvorgang war erfolgreich"
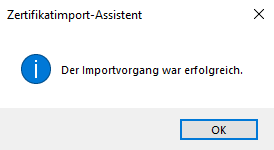 Image Added
Image Added
Nun haben Sie das Zertifikat erfolgreich installiert.
Linux
| Info |
|---|
Anmerkung: Einige – vor allem Ubuntu basierte Distributionen – verfügen über einen automatisierten Zertifikate-Installer. Hier-zu müssen Sie die Zertifikate nur herunterladen und durch einen Doppelklick installieren. |
Laden Sie sich das Zertifikat herunter unter:
https://www.pki.dfn.de/fileadmin/PKI/zertifikate/T-TeleSec_GlobalRoot_Class_2.crt
Falls Ihre Distribution über keinen Zertifikate-Installer verfügt, können Sie auch folgendes Vorgehen via Terminal verwenden:
Öffnen Sie ein Terminal.
Verschieben Sie das heruntergeladene Zertifikat in den Ordner /usr/local/share/ca-certificates:
| Codeblock |
|---|
sudo mv <Pfad-zum-Zertifikat> /usr/local/share/ca-certificates |
Falls der Ordner nicht existiert, kann dieser mit folgendem Befehl angelegt werden:
| Codeblock |
|---|
sudo mkdir /usr/local/share/ca-certificates |
Nun das Zertifikat installieren:
| Codeblock |
|---|
sudo update-ca-certificates |
Alternativer Installationsweg:
| Codeblock |
|---|
sudo mkdir /usr/local/share/ca-certificates; sudo wget |
–P /usr/local/share/ca-certificates |
https://www.pki.dfn.de/fileadmin/PKI/zertifikate/T-TeleSec_GlobalRoot_Class_2.crt && sudo update-ca-certificates |
Das Zertifikat befindet sich nun unter /etc/ssl/certs und lässt sich entsprechend importieren.
MacOS
Überprüfung des Zertifikats
Sie können das Vorhandensein des Zertifikats direkt mit der Schlüsselbundverwaltung überprüfen:
- Rufen Sie über die globale Suche die Schlüsselbundverwaltung auf.
- Finden Sie dort mittels der lokalen Suchfunktion den Eintrag TeleSec GlobalRoot Class 2, sollten Sie wie unten beschrieben die Eigenschaften überprüfen. Ist kein derartiger Eintrag zu sehen, müssen Sie das Zertifikat einzeln nachinstallieren.
Wenn das Zertifikat bei Ihnen vorhanden ist, können Sie sofort zu den Eigenschaften springen.
Sollte dies bei Ihnen nicht der Fall sein, folgen Sie den nachfolgenden Schritten zur Nachinstallation des Zertifikats.
Zertifikat nachinstallieren
- Zertifikat herunterladenLaden Sie sich das Zertifikat herunter unter: https://www.pki.dfn.de/fileadmin/PKI/zertifikate/T-TeleSec_GlobalRoot_Class_2.crt
- Starten Sie die Schlüsselbundverwaltung über die globale Suche
- Wählen Sie nun den Reiter Anmeldung aus und anschließend Ablage → Objekte importieren:
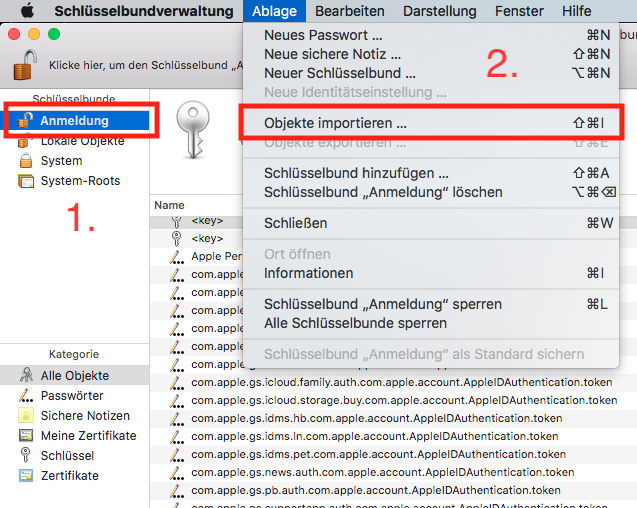
Wählen Sie nun das heruntergeladene Zertifikat aus und klicken Sie auf Öffnen
Das Zertifikat wird nun ohne weiter Eingabeaufforderung installiert.
| Anker | ||||
|---|---|---|---|---|
|
Anpassung der Eigenschaften
Klicken Sie in der Schlüsselbundverwaltung doppelt auf das TeleSec GlobalRoot Class 2 Zertifikat.
Nun erscheint ein Fenster mit der Detailansicht.
Klappen Sie nun den Teilbaum Vertrauen auf (Doppelklick auf das Wort Vertrauen)
Ändern sie Sie die Einstellung Bei Verwendung dieses Zertifikats auf Immer vertrauen
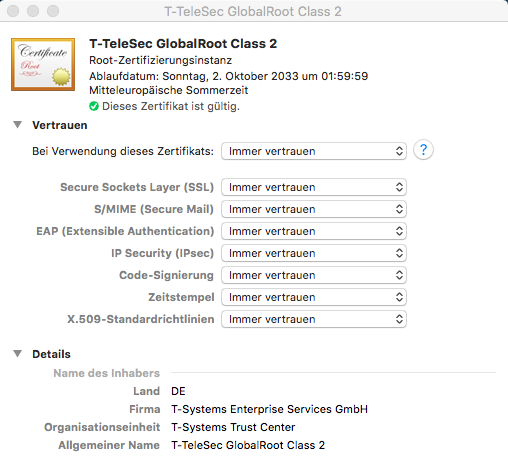
Schließen Sie das Fenster und geben Sie auf Nachfrage Username und Passwort Ihres Administrator-Accounts an.
| Inhalt |
|---|