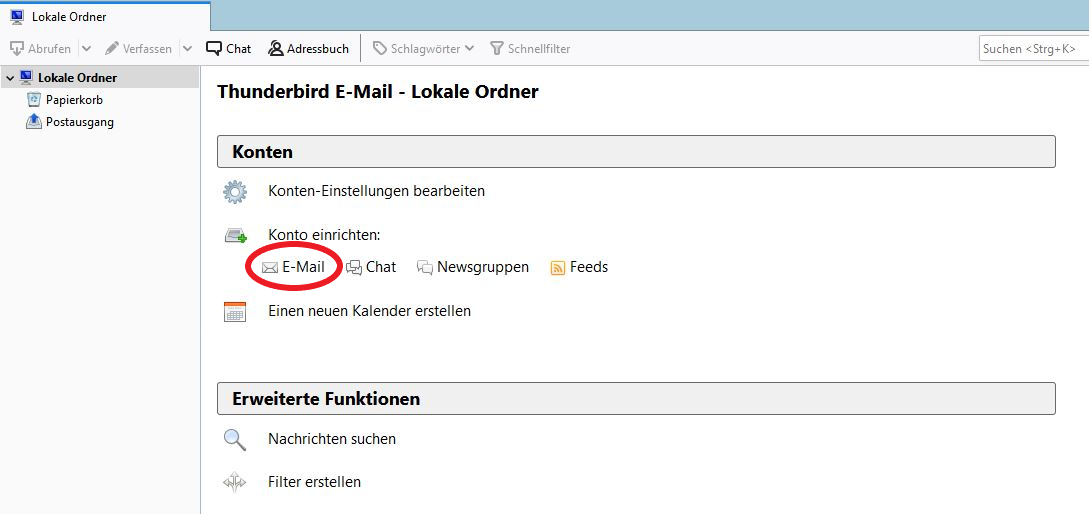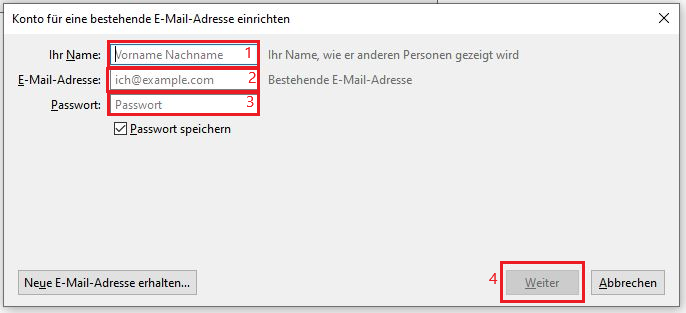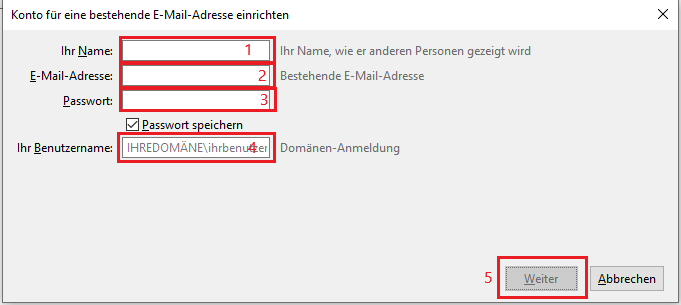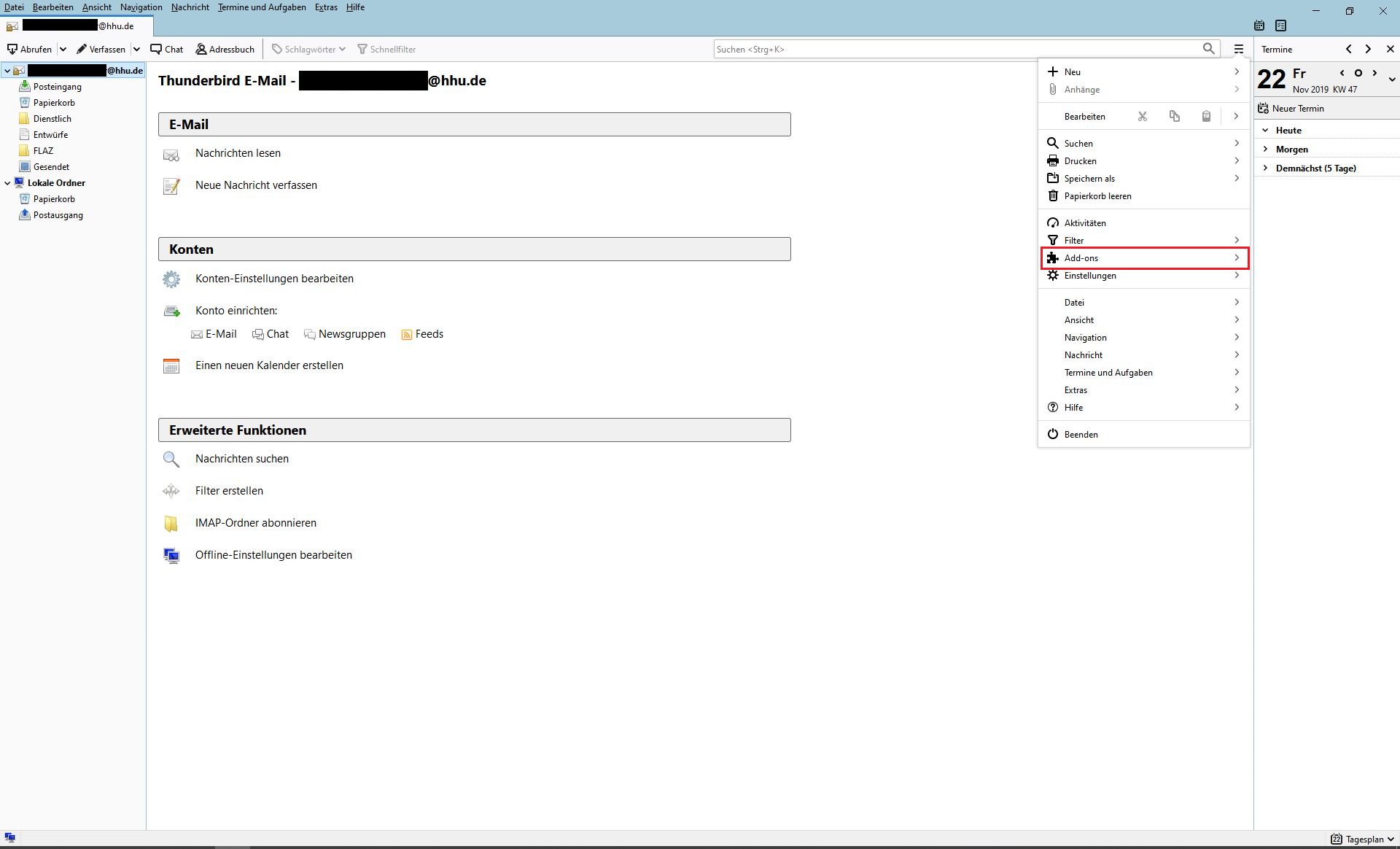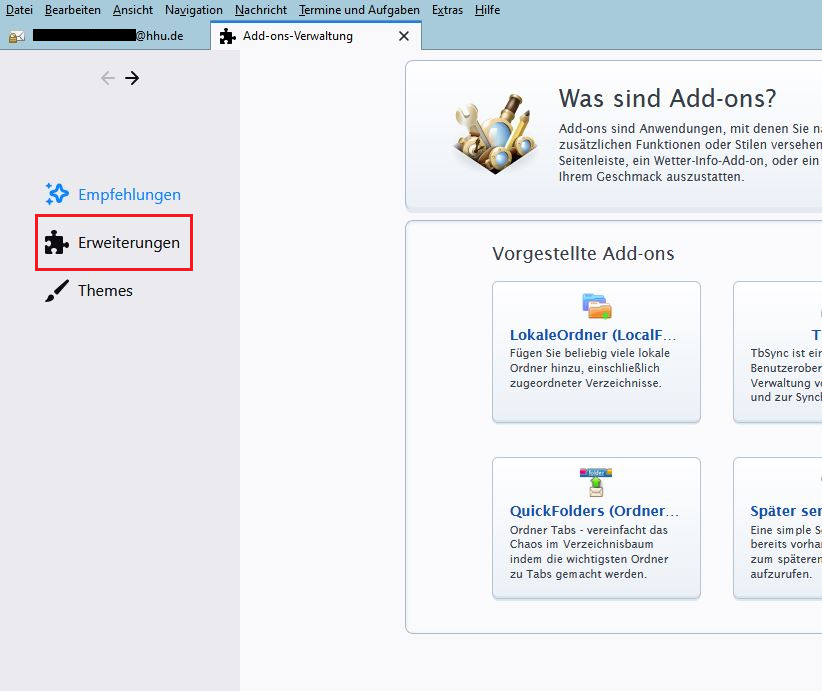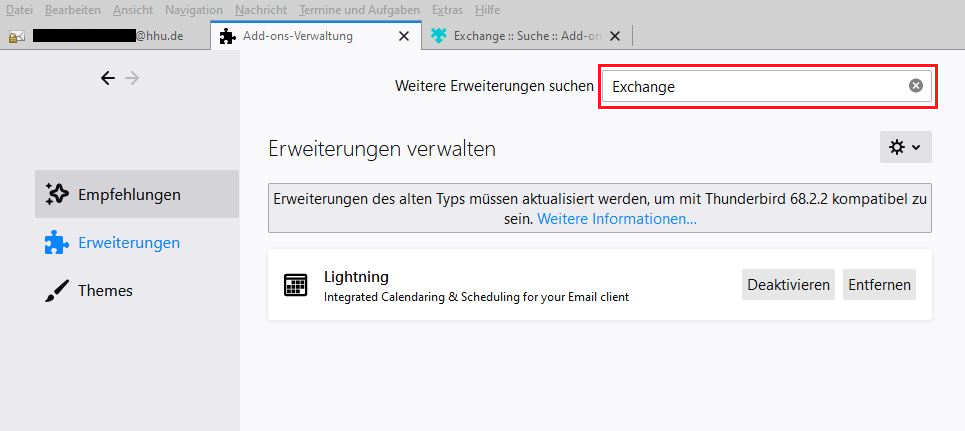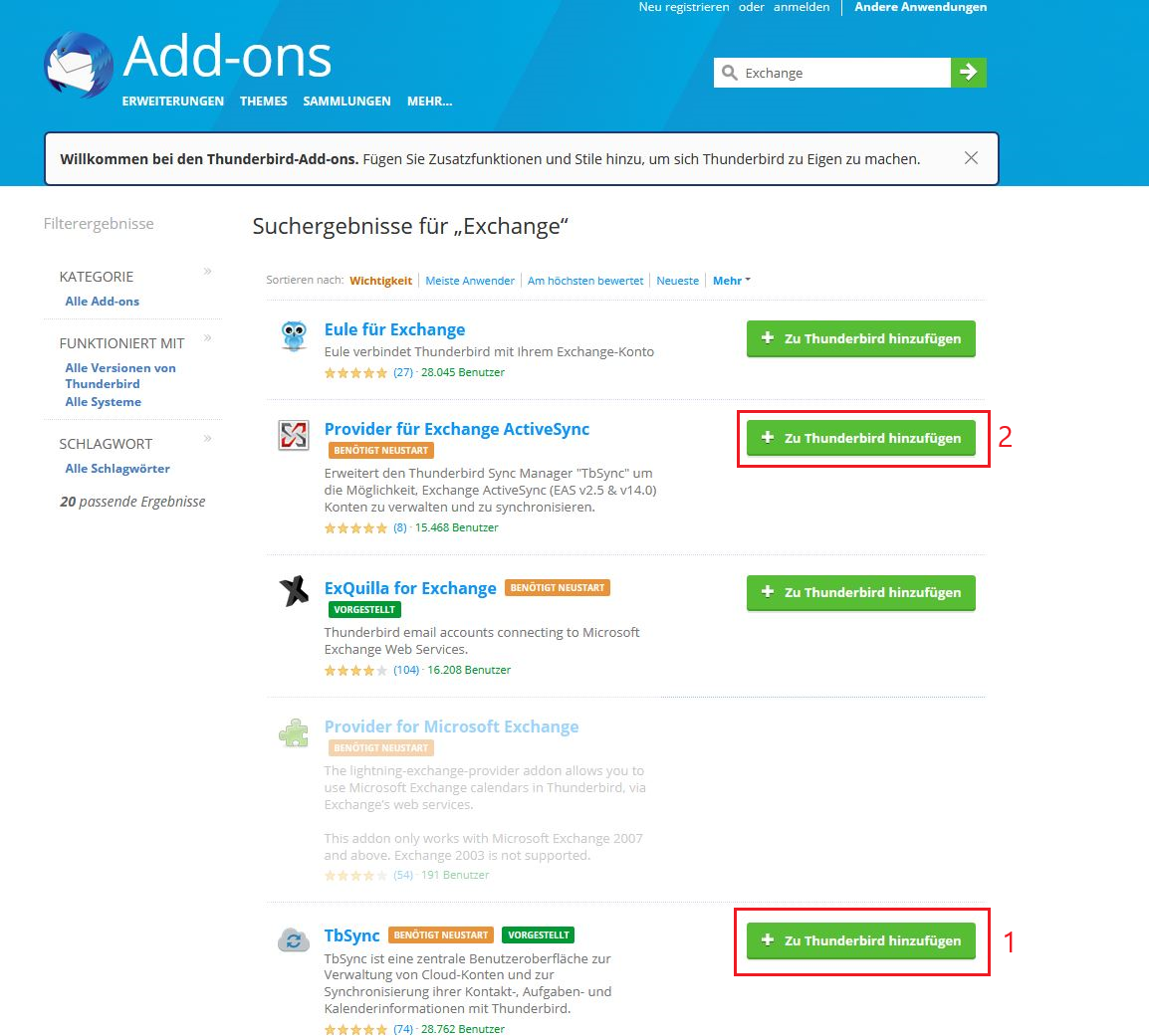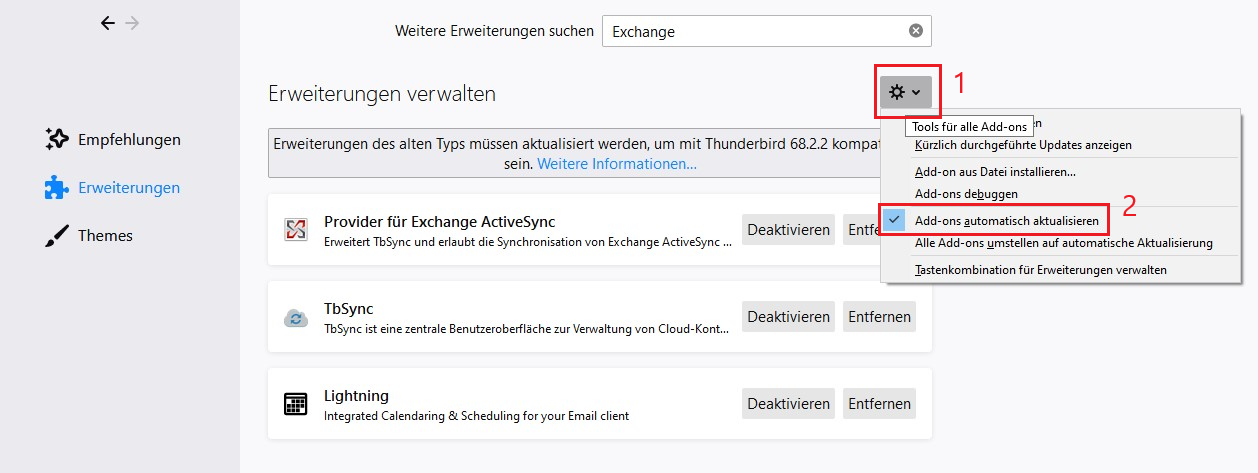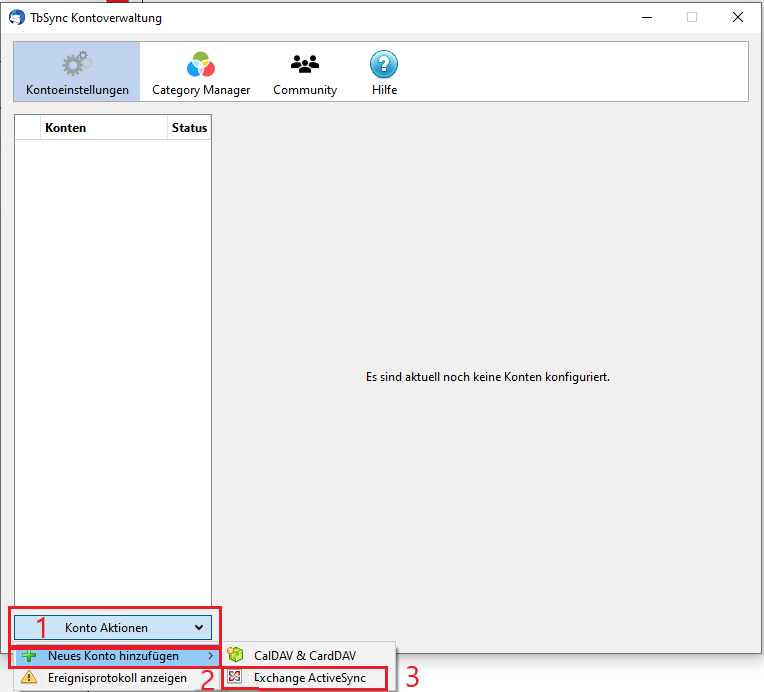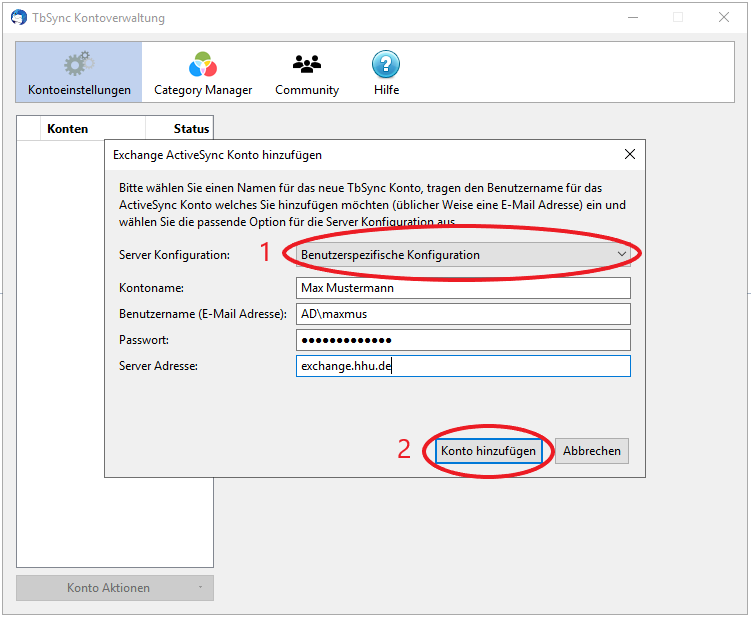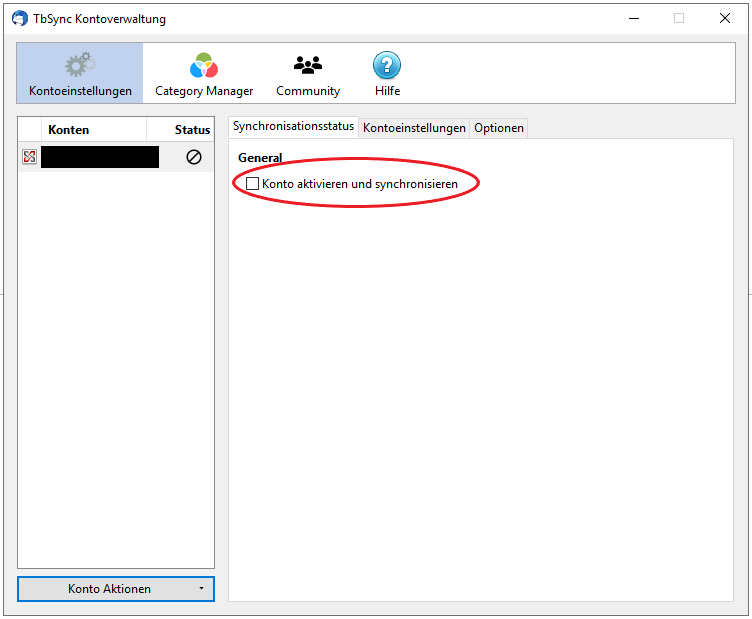1. Einrichten des Mailkontos:
Schritt 1: Wählen Sie unter Konten → Konto einrichten → E-Mail
Schritt 2a: Geben Sie in der Maske (1) einen Kontonamen ein, (2) Ihre HHU-Mail-Adresse und (3) Ihr Passwort. Klicken Sie danach (4) auf Weiter.
Schritt 2b: Evt. bekommen Sie alternativ die obige Maske angezeigt. Geben Sie in der Maske (1) einen Kontonamen ein, (2) Ihre HHU-Mail-Adresse, (3) Ihr Passwort und (4) die Eingabe AD\Ihre HHU-Unikennung. Klicken Sie danach (5) auf Weiter.
2. Einrichten des Kalenders:
Schritt 1: Gehen Sie auf das Hamburger-Symbol und wählen Sie Add-ons aus
Schritt 2: Klicken Sie auf Erweiterungen
Schritt 3: Geben Sie im Suchfeld den Begriff "Exchange" ein
Schritt 4: Fügen Sie (1) den TbSync und (2) den Provider für Exchange ActiveSync hinzu
Schritt 5: Klicken Sie (1) auf das Zahnradsymbol und achten Sie darauf, ob bei (2) ein Häkchen bei Add-ons automatisch aktualisieren gesetzt ist
Schritt 6: Nach der Installation des Add-Ons TbSync, befindet sich in der Ecke rechts unten das Status-Feld von TbSync. Mit einem Klick (oder Rechtsklick) auf das Symbol, öffnet sich der TbSync Kontoverwaltung.
Schritt 7: Öffnen Sie (1) Konto Aktionen in der unteren linken Ecke, und gehen Sie (2) auf Neues Konto hinzufügen. Wählen Sie hier (3) Exchange ActiveSync (EAS) aus.
Schritt 8: Nun müssen die Kontodaten eingegeben werden:
- Unter Server Konfiguration wählen Sie Benutzerspezifische Konfiguration aus.
- Kontoname eingeben
- Als Benutzername AD\Unikennung eingeben
- Passwort eingeben
- Server-Adresse: exchange.hhu.de
- Dann mit Konto hinzufügen bestätigen
Schritt 9: Häkchen bei Konto aktivieren und synchronisieren setzen
Schritt 10: Setzen Sie Häkchen bei den Kalender-Ressourcen, die Sie synchronisieren möchten. Geben Sie bei Periodische Synchronisation den gewünschten Intervall in Minuten an, in dem der Kalender synchronisiert werden soll. Bestätigen Sie mit Jetzt synchronisieren.
Schritt 11: Der synchronisierte Kalender und die Aufgaben werden mit einem Klick oben rechts (Kalender-Symbol) angezeigt.