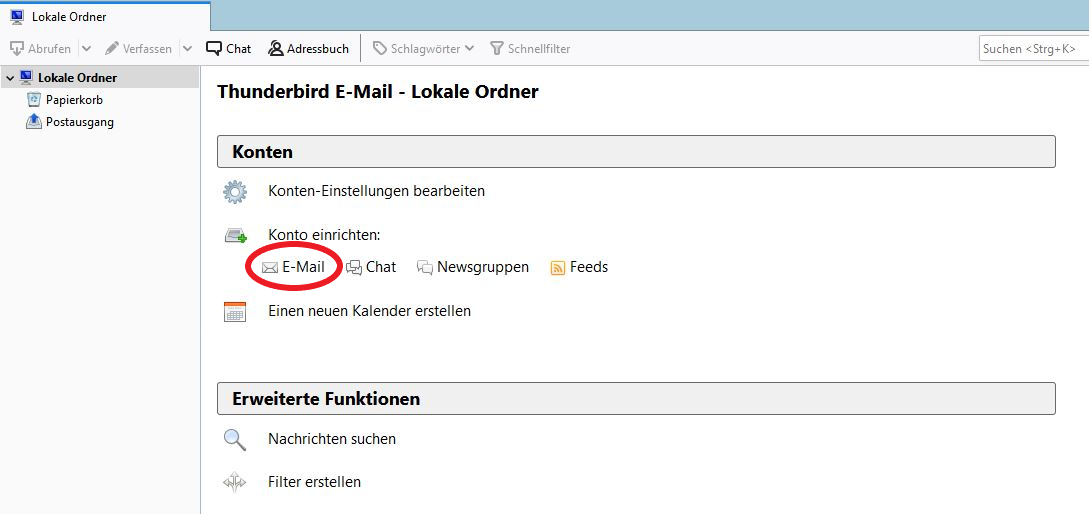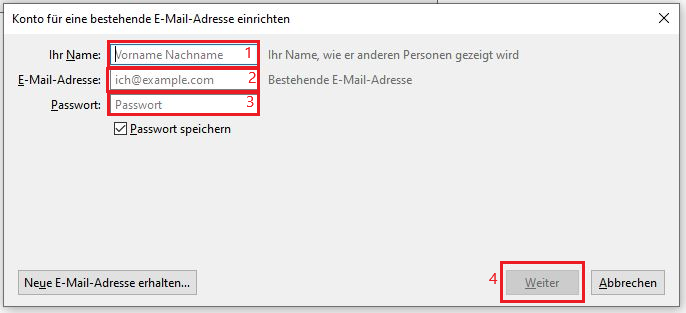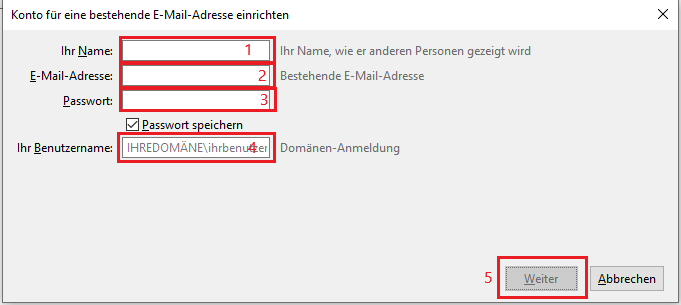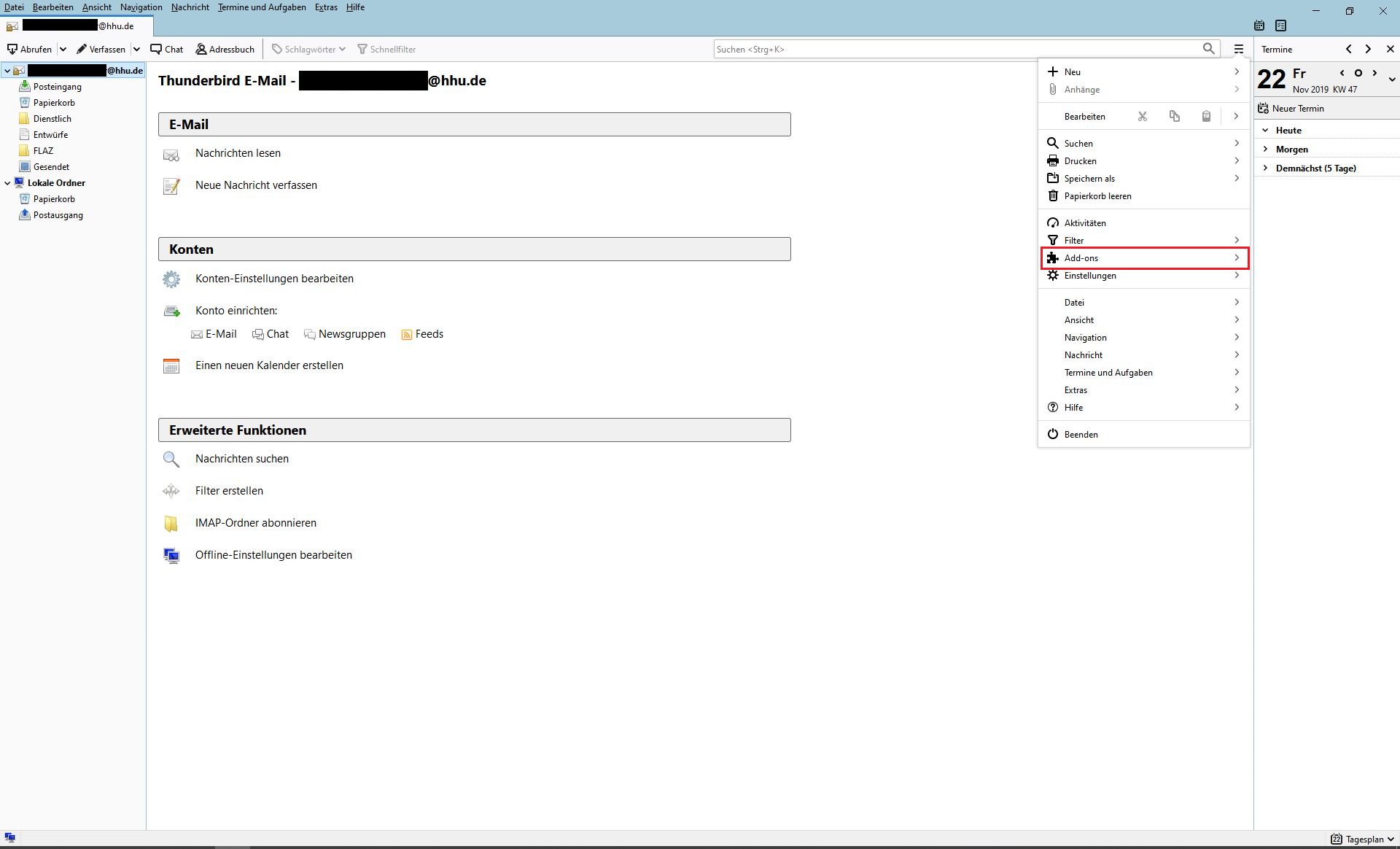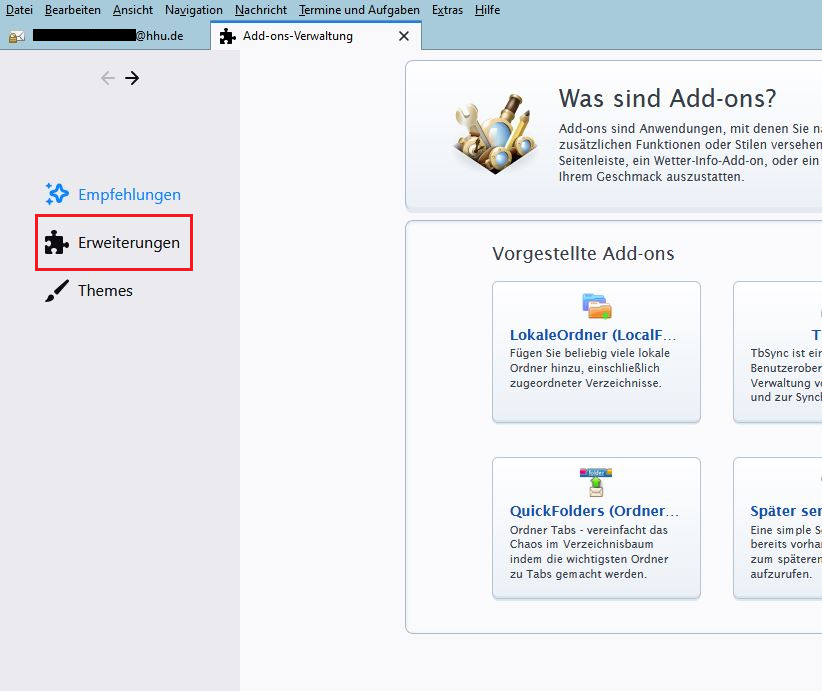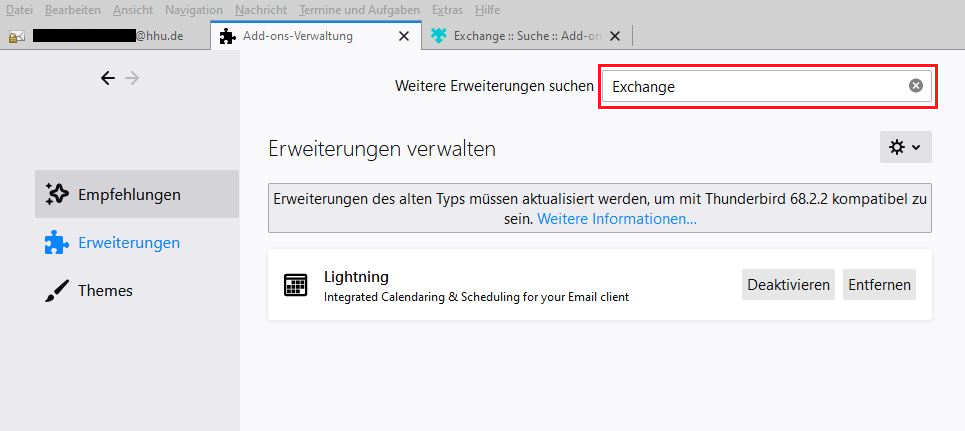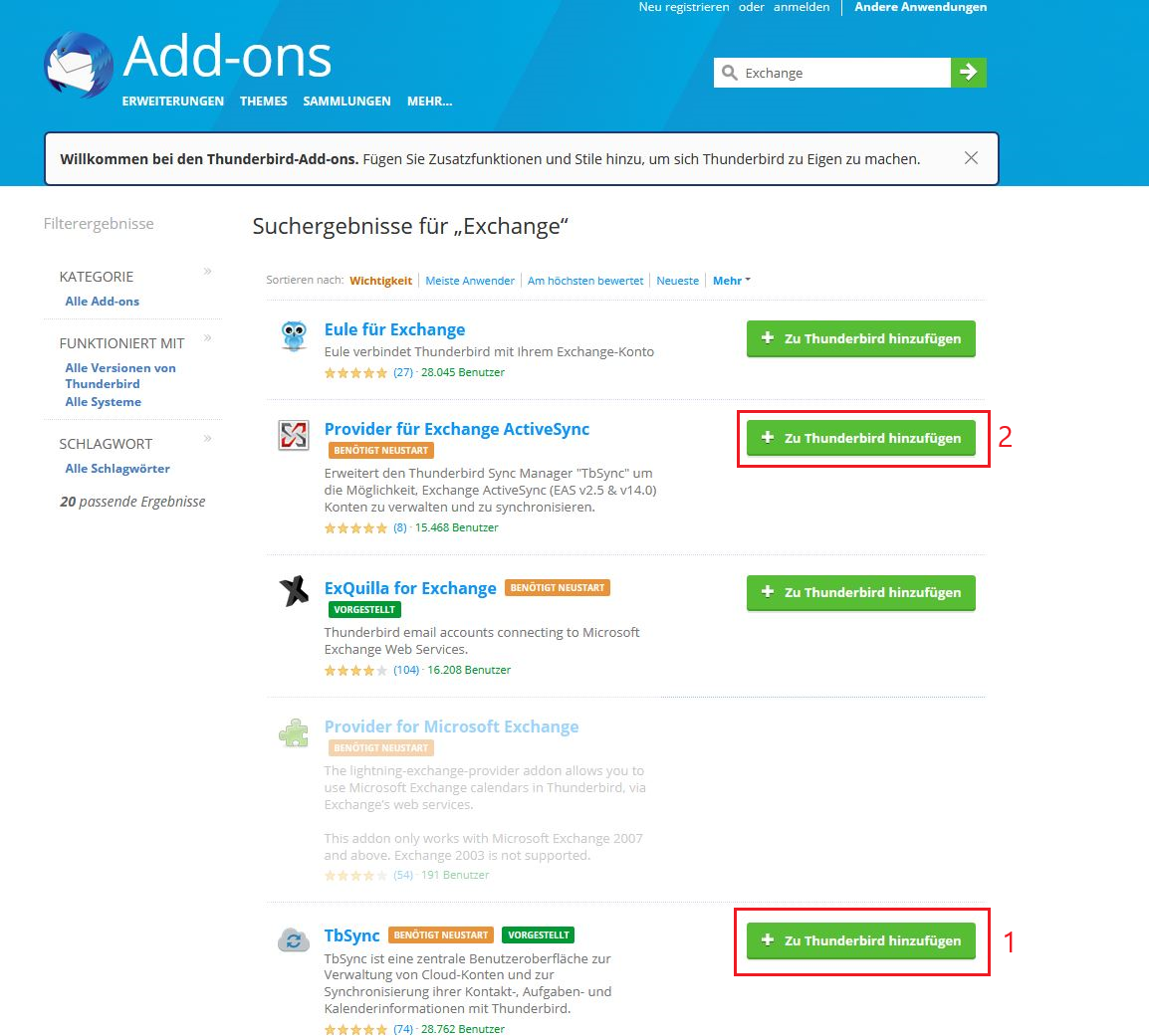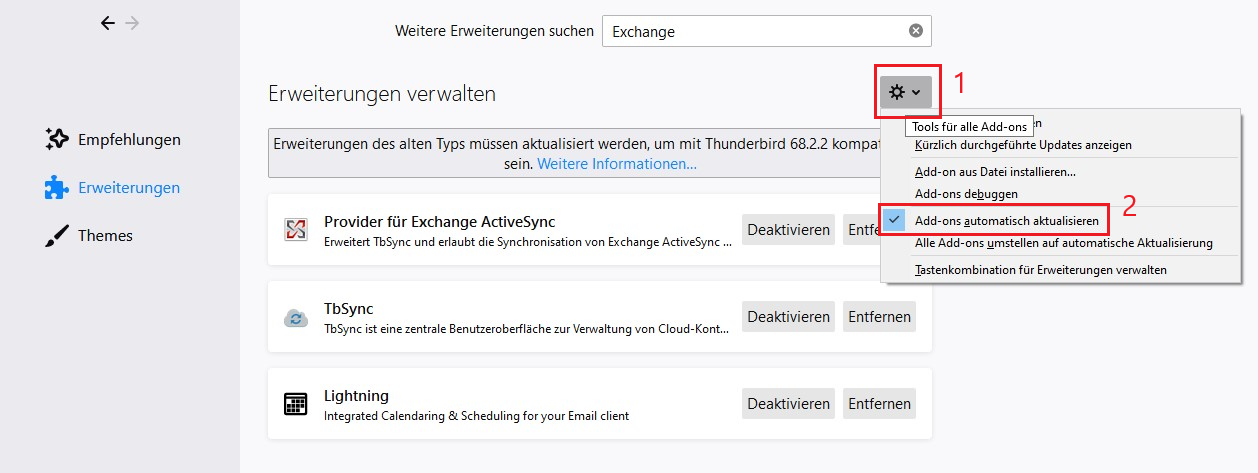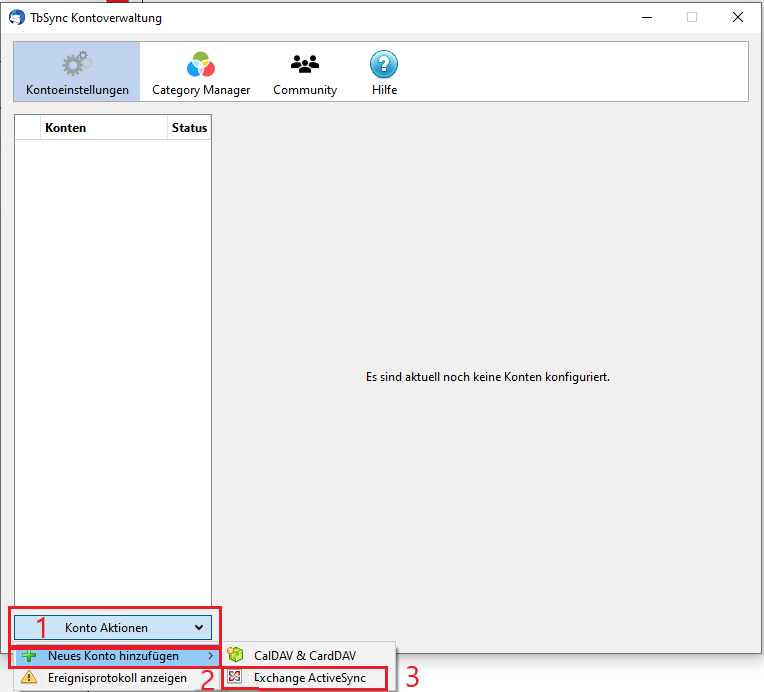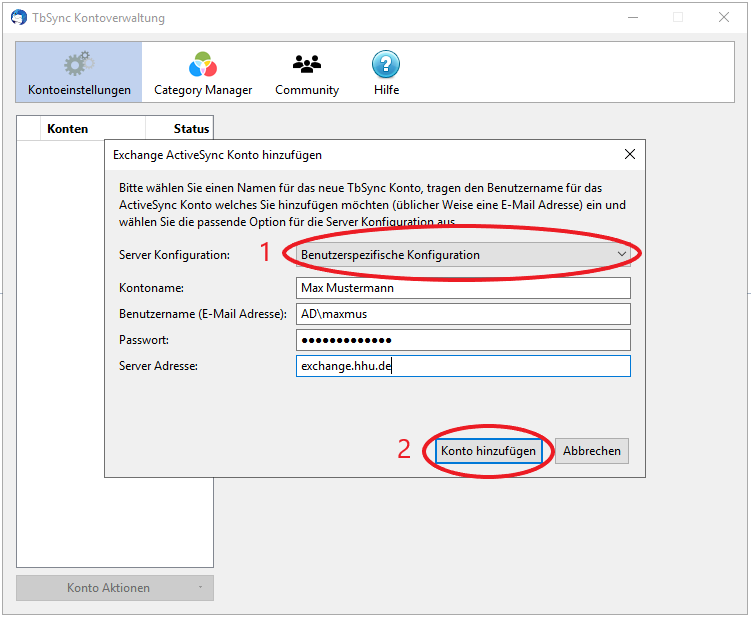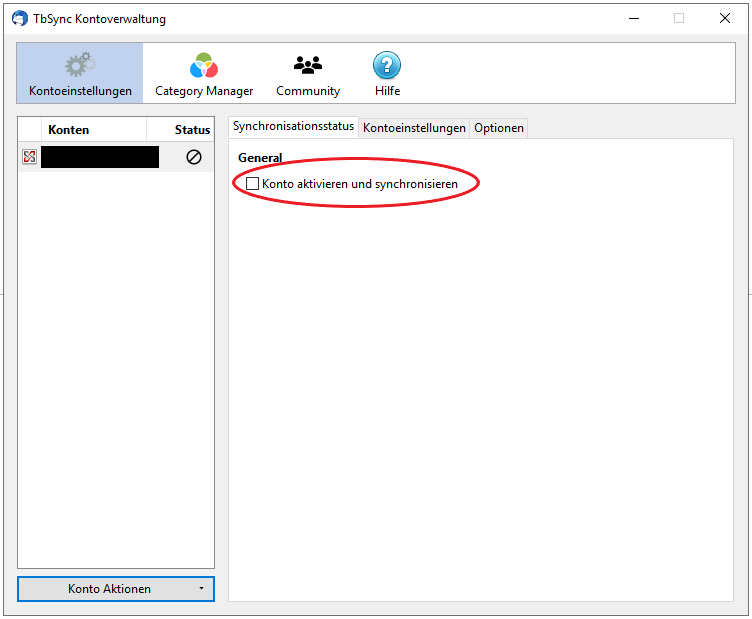Die Add-Ons sind kein offizieller Bestandteil von Microsoft Exchange. Daher kann nicht gewährleistet werden, dass die Funktionalität und Sicherheit auf Dauer Bestand hat. Die Nutzung unterliegt Ihrer eigenen Verantwortung.
Folgende Versionen wurden getestet: Thunderbird 68.x/69.x, Lightning und TbSync 2.7
Das Einbinden von freigegebenen Exchange-Kalendern ist derzeit leider noch nicht möglich!
1. Einrichten des Exchange-E-Mail-Kontos in Thunderbird:
Schritt 1: Wählen Sie unter Konten → Konto einrichten → E-Mail
Schritt 2a: Geben Sie in der Maske (1) einen Kontonamen ein, (2) Ihre HHU-Mail-Adresse und (3) Ihr Passwort. Klicken Sie danach (4) auf Weiter.
Schritt 2b: Evt. bekommen Sie alternativ die obige Maske angezeigt. Geben Sie in der Maske (1) einen Kontonamen ein, (2) Ihre HHU-Mail-Adresse, (3) Ihr Passwort und (4) die Eingabe AD\Ihre HHU-Unikennung. Klicken Sie danach (5) auf Weiter.
2. Einrichten des Kalenders mit TbSync in Thunderbird:
Schritt 1: Gehen Sie auf das Hamburger-Symbol und wählen Sie Add-ons aus
Schritt 2: Klicken Sie auf Erweiterungen
Schritt 3: Geben Sie im Suchfeld den Begriff "Exchange" ein
Schritt 4: Fügen Sie (1) den TbSync und (2) den Provider für Exchange ActiveSync hinzu
Schritt 5: Klicken Sie (1) auf das Zahnradsymbol und achten Sie darauf, ob bei (2) ein Häkchen bei Add-ons automatisch aktualisieren gesetzt ist
Schritt 6: Nach der Installation des Add-Ons TbSync, befindet sich in der Ecke rechts unten das Status-Feld von TbSync. Mit einem Klick (oder Rechtsklick) auf das Symbol, öffnet sich der TbSync Kontoverwaltung.
Schritt 7: Öffnen Sie (1) Konto Aktionen in der unteren linken Ecke, und gehen Sie (2) auf Neues Konto hinzufügen. Wählen Sie hier (3) Exchange ActiveSync (EAS) aus.
Schritt 8: Nun müssen die Kontodaten eingegeben werden:
- Unter Server Konfiguration wählen Sie Benutzerspezifische Konfiguration aus.
- Kontoname eingeben
- Als Benutzername AD\Unikennung eingeben
- Passwort eingeben
- Server-Adresse: exchange.hhu.de
- Dann mit Konto hinzufügen bestätigen
Schritt 9: Häkchen bei Konto aktivieren und synchronisieren setzen
Schritt 10: Setzen Sie Häkchen bei den Kalender-Ressourcen, die Sie synchronisieren möchten. Geben Sie bei Periodische Synchronisation den gewünschten Intervall in Minuten an, in dem der Kalender synchronisiert werden soll. Bestätigen Sie mit Jetzt synchronisieren.
Schritt 11: Der synchronisierte Kalender und die Aufgaben werden mit einem Klick oben rechts (Kalender-Symbol) angezeigt.