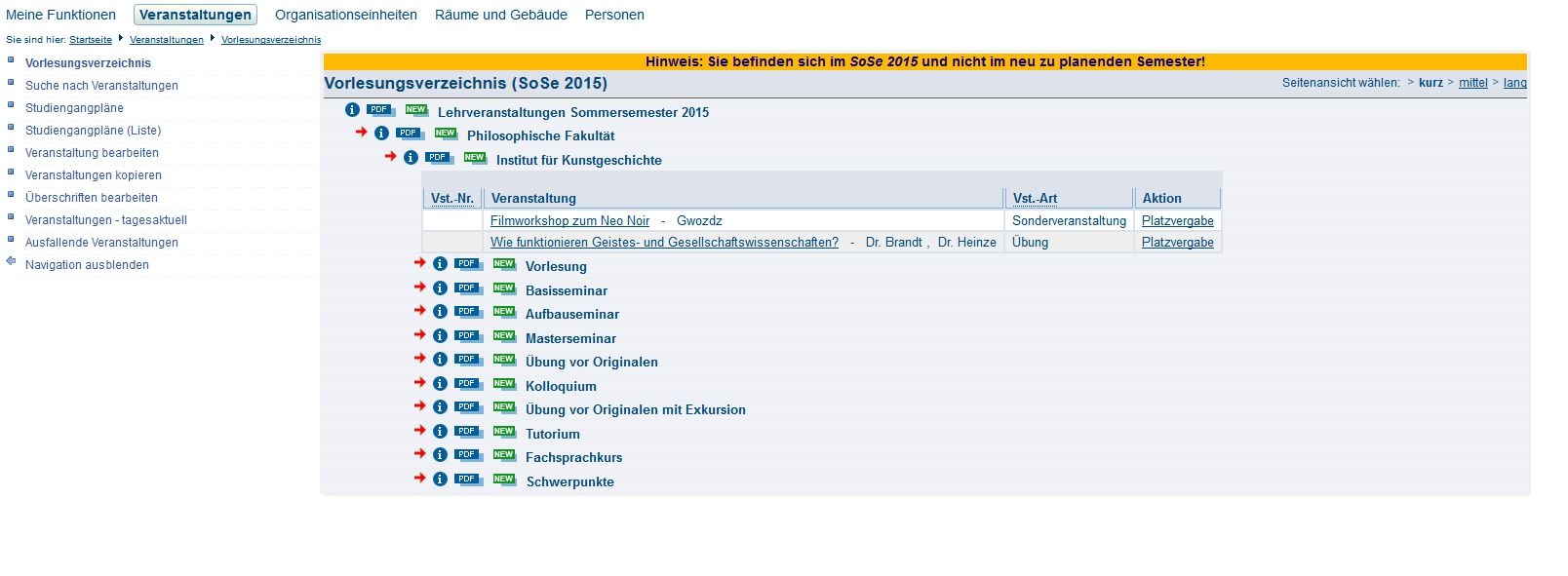Vorlesungsverzeichnis
Über den Link 'Vorlesungsverzeichnis' gelangen Sie in den Veranstaltungsbaum der gesamten HHU im gewählten Semester. Durch Klicken auf die jeweils gewünschten Überschriften können Sie auf alle Hierarchieebenen des Baumes gelangen. Die einzelnen Überschriften können durch die Fachbereichsadministratoren der zugeordneten Einrichtungen bearbeitet, ergänzt oder entfernt werden. Sie können also jeweils diejenigen Überschriften bearbeiten, die der Einrichtung zugeordnet sind für die Sie Bearbeitungsrechte haben. Weitere Informationen zur Bearbeitung der Überschriften erhalten sie hier (LINK) .
Den Überschriften werden die entsprechenden Veranstaltungen zugeordnet. Diese Zuordnung erfolgt in der Bearbeitungsmaske der Veranstaltung im Reiter 'Zuordnung zu Überschriften'. Eine Veranstaltung kann mehreren Überschriften zugeordnet sein. Weitere Informationen zur Zuordnung von Veranstaltungen zu Überschriften erhalten sie hier (LINK).
Veranstaltungen suchen
Sie können in LSF Veranstaltung auf verschiedenen Wegen suchen:
- über den Link 'Vorlesungsverzeichnis'
- über den Link 'Suche von Veranstaltungen'
- über den Link 'Veranstaltungen bearbeiten'
Welchen Weg Sie bevorzugen, bleibt Ihnen überlassen.
Über den Link 'Vorlesungsverzeichnis' gelangen Sie in den Veranstaltungsbaum der gesamten HHU im gewählten Semester und müssen sich bis zu Ihrer Ebene durchklicken.
Über den Link 'Suche von Veranstaltungen' bzw. 'Veranstaltungen bearbeiten' gelangen Sie zu den Suchmasken. In den Suchmasken kann nach verschiedenen Merkmalen gefiltert werden (u.a. Titel der Veranstaltung, Dozent, Einrichtung, usw.). Voreingestellt finden Sie im Filter 'Einrichtung' bereits Ihre eigene Einrichtung bzw. die für die Sie als Fachbereichsadministrator arbeiten. Diese Voreinstellung können Sie bei Bedarf natürlich entfernen und Uni-weit nach Veranstaltungen suchen.
(Abb2: Beispiel Suchmaske Veranstaltungen)
Veranstaltungen neu erstellen
Sie möchten eine neue Veranstaltung in LSF einpflegen:
Wählen Sie im Bereich Veranstaltungen den Link Veranstaltungen bearbeiten aus. Unterhalb der Suchmaske erscheint der Button Neue Veranstaltung.
Es öffnet sich ein neues Bearbeitungsfenster. Hier können Sie alle Felder entsprechend ausfüllen und damit Ihre gewünschte Veranstaltung anlegen. Am Ende müssen Sie die Eingaben speichern. Es gibt nur wenige Pflichtfelder beim Anlegen neuer Veranstaltungen (Titel und Veranstaltungsart). Sie können daher alle anderen Felder nach Bedarf füllen oder leer lassen.
Alternativ kann man sich auch Veranstaltungen aus Vorsemestern in das aktuell zu bearbeitende Semester kopieren und diese dann entsprechend bearbeiten. Informationen dazu finden Sie weiter unten unter Veranstaltungen kopieren.
Wichtig:
Bitte prüfen Sie vor dem Anlegen einer neuen Veranstaltung unbedingt, ob Sie im richtigen Semester eingeloggt sind und ob es die gewünschte Veranstaltung nicht bereits in diesem Semester gibt.Veranstaltungen dürfen in LSF nicht doppelt erfasst werden.
Hinweis:
Als Fachbereichsadministrator in HIS-LSF dürfen Sie ausschließlich facheigene Veranstaltungen, die für den Lehrbetrieb oder für forschungs bzw. universitäre Zwecke angeboten werden, in HIS-LSF buchen.
Veranstaltungen von Dritten oder externen Veranstaltern dürfen keinesfalls direkt über die Fächer und Einrichtungen, sondern ausschließlich über das Veranstaltungsmanagement von D6 gebucht werden.
Veranstaltungen bearbeiten
Im Folgenden stellen wir Ihnen die gängigsten und wichtigsten Bearbeitungsreiter kurz vor
Veranstaltung
Auf dieser Karteikarte können Sie die Grunddaten, wie z.B. den Veranstaltungstitel oder die Semesterwochenstunden eintragen oder auch den englischen Titel der Veranstaltung hinzufügen (Details).
Hier befinden sich auch die Felder, die Sie pflegen müssen, wenn Sie Ihre Veranstaltung für das Studium Universale freigeben möchten: Studium Universale (Ja/Nein), Anzahl Teiln. St.Universale, Anzahl Credits. St.Universale
Desweiteren legen Sie mit dem Feld Belegpflicht fest, ob Ihre Veranstaltung online belegt werden soll oder nicht. Wenn Sie sich für eine Online-Belegung entscheiden lesen Sie bitte auch hier und hier weiter.
Mit dem Feld Veranstaltungs-Import können Sie Ihre Veranstaltung für andere Fächer freigeben, so dass andere Fächer Ihre Veranstaltung in deren Vorlesungsverzeichnis einbinden können. Eine weitere Bearbeitung der Veranstaltung oder ihrer Teilnehmer ist damit NICHT möglich.
Legen Sie hier bitte auch unbedingt einen Turnus für Ihre Veranstaltung fest. Der Turnus bestimmt, ob eine Veranstaltung bei der Semesterübernahme automatisch in das kommende Jahr übernommen wird oder nicht. Findet die Veranstaltung regelmäßig in jedem oder jedem zweiten Semester statt, so wählen Sie Turnus 2. Findet die Veranstaltung nur in einem Semester statt und Sie möchten keine automatische Übernahme, so wählen Sie Turnus 0.
Termine und Räume
Im Folgenden wird nur die Funktion dieser Karteikarte erklärt. Generelle Erläuterungen zur Raumbuchung an der HHU und zur Raumsuche finden Sie im Kapitel Räume.
Im Bearbeitungsbereich Termine und Räume finden Sie folgende Einstellungsmöglichkeiten für Ihre Veranstaltung:
- Auswahl des Wochentags
- An welchem Wochentag findet Ihre Veranstaltung statt? Bei Blockterminen können Sie den Bindestrich '-' auswählen.
- Angabe zur Start- und Endzeit der Veranstaltung
- Tragen Sie Start- und Endzeit der Veranstaltung ein. Bitte beachten Sie dabei auch das Einhalten, der durch die Raumbuchungsrichtlinien vorgeschrieben Zeitslots. Auf Anweisung der AG Lehrraumplanung/SKCM finden regelmäßig Überprüfungen zur Einhaltung der Richtlinien statt. Falsch gebuchte Veranstaltungen werden komplett gelöscht.
- Rhythmus (Einzeltermin, Blockveranstaltung, wöchentlich, usw.)
- Wählen Sie den Rhythmus Ihrer Veranstaltung aus. Handelt es sich um eine regelmäßig stattfindende, semesterbegleitende Veranstaltung? Oder um einen Einzel- oder Blocktermin?
- Raumbuchung
- Raumbuchungen erfolgen gemäß den Raumbuchungsrichtlinien der HHU und entsprechend der Raumbuchungsphasen (siehe Termine & Fristen)
- Anfangs- und Enddatum der Veranstaltung
- Erster und letzter Veranstaltungstermin, bei Einzelterminen müssen Start- und Enddatum identisch sein.
- Parallelgruppe
- Sie können eine Veranstaltung mit mehreren Kleingruppen anlegen. Die Termine der einzelnen Gruppen kennzeichnen Sie dann fortlaufend mit dieser Einstellung als Gruppe 1, Gruppe 2, usw.
- Sie können jeder dieser Gruppen gesondert Lehrpersonen zuweisen. Folgen Sie der Terminzeile bis zum Ende und klicken Sie auf das graue Dreieck/Pfeil-Symbol am Ende der Zeile rechts. Wenn Sie dort klicken, öffnen sich weitere Karteikarten. Eine davon heißt
durchführende Lehrpersonen. Hier können Sie dann Lehrpersonen zum jeweiligen Termin bzw. zur jeweiligen Gruppe speichern. Unter dem ReiterAusfallterminkönnen sie ausfallende Termine der Veranstaltung eintragen und im Bemerkungsfeld auch einen Freitext/Infotext dazu hinterlegen.
- Max. Teilnehmer
- Bei Veranstaltungen mit Kleingruppen können Sie die max. Teilnehmerzahl pro Gruppe hier hinterlegen. Jenachdem mit welchem Belegverfahren Sie die Teilnehmer in der Veranstaltung verwalten wollen, ist diese Angabe zwingend notwendig.
- Bemerkung
- Ihre Möglichkeit einen Freitext an den Termin zu hinterlegen mit weiteren Informationen
- findet statt / findet nicht statt
- Kennzeichnung, ob eine der Gruppen ausfällt (Sie können diese Kennzeichnung auch nutzen, um die Belegung einer bestimmten Gruppe temporär zu sperren).
Hinweis zu Veranstaltungen mit Kleingruppen:
Diese Form der Veranstaltung bietet sich an bei Übungsgruppen, Arbeitsgruppen, Tutorien, Sprachkursen oder anderen Seminaren, für die mehrere parallele Termine angeboten werden aus denen die Studierenden dann einen Termin wählen können und sollen. Die Belegung kann dann entweder über eine Standardbelegfrist laufen mit Teilnehmerbegrenzung pro Gruppe oder über ein Gruppenprioritätsverfahren. Weitere Hinweise zu den möglichen und angebotenen Belegverfahren finden Sie hier. Außerdem berät Sie der LSF-Support gerne bei der Auswahl der passenden Belegungsmöglichkeiten für Ihre Veranstaltung.
Zugeordnete Lehrperson
Hier ordnen Sie Ihrer Veranstaltung eine oder mehrere Lehrpersonen zu: Einfach aus dem Listenfeld die gewünschte Person aussuchen und speichern
Einen zugeordneten Dozent löschen Sie, indem Sie vor dem Namen einen Haken in das Auswahlkästchen setzen und dann den Button Löschen betätigen. Dann endgültig löschen anklicken, um das Löschen zu bestätigen.
Studiengänge
Hier können Sie Ihrer Veranstaltung die Studiengänge zuordnen für die Ihre Veranstaltung angeboten wird. Diese Zuordnung kann zum Einen genutzt werden, um einen sogenannten Studiengang-Plan (LINK) zu erstellen (d.h. eine tabellarische Übersicht aller Veranstaltungen eines Semesters zu einem bestimmten Studiengang mit der Möglichkeit semesterbezogene Darstellung zu filtern), und zum Anderen, um mit den entsprechenden Belegverfahren die Belegungsmöglichkeit Ihrer Veranstaltung auf Studierende bestimmter Studiengänge einzugrenzen.
Zuordnung zu Überschriften
Die Zuordnung zu den Überschriften bestimmt die Anzeige der Veranstaltungen im Vorlesungsverzeichnis. Eine Veranstaltung kann dabei mehreren Überschriften zugeordnet werden.
Kommentar, Literatur, Bemerkung, Voraussetzungen, Leistungsnachweis, Lerninhalte, Kurzkommentar, Zielgruppe
In der Bearbeitungsmaske Ihrer Veranstaltung finden Sie eine Reihe an Karteikarten mit sogenannten Freitextfeldern. Hier können Sie einen beliebigen Text mit Informationen zu Ihrer Veranstaltung hinterlegen. Diese Felder sind idR vorgesehen für Informationen rund um Veranstaltungsinhalte, Teilnahmevoraussetzungen, Literaturhinweise, usw. Diese Felder können Sie nach Ihren eigenen Wünschen mit Inhalten versehen.
Ein paar nützliche Hinweise zum Einfügen von Texten aus Word-Dokumenten:
Formatierung in Textfeldern Wenn man Text aus einem Word-Dokument in die Textfelder kopiert, erscheinen in der Veranstaltungsansicht manchmal seltsame Zeichenformatierungen. Das sind dann normalerweise die Formatierungsanweisungen aus Word, die Sie (quasi unsichtbar) mitkopiert haben.
Damit es gar nicht erst so aussieht: Benutzen Sie unter dem Reiter Bearbeiten die Funktion Als Text einfügen. Ihr text wird nun unformatiert eingefügt und sollte somit keine kryptischen Sonderzeichen enthalten.
Wenn der Text schon falsch formatiert vorhanden ist: Alles markieren (mit der Maus oder STRG + A ). Den fünften Reiter von rechts anklicken (Format) und hier die Funktion Formatierung entfernen wählen. Das löscht dann erstmal alle Formatierungen, also auch Absätze etc. Die gewünschten Formatierungen kann man hinterher neu einfügen.
Zuordnung zu Einrichtungen
Die hier aufgeführte Einrichtung ist zum Einen der Veranstalter, zum Anderen wird damit festgelegt, wer die Bearbeitungsrechte an dieser Veranstaltung hat: alle diejenigen, die eine Kennung als Fachbereichsadmin für diese Einrichtung besitzen. Wenn Sie eine neue Veranstaltung anlegen, wird diese automatisch der Einrichtung zugeordnet für die Sie Bearbeitungsrechte besitzen. Sie können eine Veranstaltung auch zusätzlich anderen Einrichtungen zuordnen - wenn Sie für diese Einrichtungen ebenfalls Bearbeitungsrechte besitzen. Bitte beachten Sie jedoch, dass eine Veranstaltung immer von allen Fachbereichsadministratoren aller zugeordneter Einrichtungen bearbeitet werden kann.
Modulzuordnung
Hier wird nur erklärt, wie Sie eine Veranstaltung einem Modul zuordnen - inhaltliche Erläuterung zu den Modulen finden Sie weiter unten.
1. Öffnen Sie die Bearbeitungsansicht der gewünschten Veranstaltung.
2. Wechseln Sie auf den Reiter Modulzuordnung auf der 2. Seite (s. rote Pfeile in Abb. 11)
3. Falls noch gar kein Modul zugeordnet wurde, können Sie das Listenfeld unterhalb von Modul aufklappen und ein Modul auswählen (s. blaue Pfeile in Abb. 11). In dem
Auswahlfeld für die Modulbezeichnung werden Ihnen automatisch alle Module, die Ihrer Einrichtung zugeordnet sind, angezeigt.
4. Anschließend klicken Sie auf Speichern. Wenn die Eingabe gespeichert wurde, lässt sich das Eingabefeld nicht mehr aufklappen und hat einen hellblauen Hintergrund. Vor dem Eintrag erscheint ein grünes Häkchen (s. Abb. 12)
5. Über den Neu-Button (s. roter Pfeil in Abb. 12) können Sie beliebig viele neue Datensätze anlegen und Module hinzufügen. Wählen Sie das gewünschte Modul aus und speichern Sie Ihre Eingabe durch Klick auf Speichern.
6. Wiederholen Sie den Vorgang bis alle gewünschten Module der Veranstaltung zugeordnet sind.
Zuordnung zu Modulen löschen
1. Öffnen Sie die Veranstaltung in der Bearbeiten-Ansicht und wechseln Sie auf die Karteikarte Modulzuordnung (wie oben b eschrieben)
2. Markieren Sie das Auswahlkästchen unterhalb von Ausw. (s. blauer Pfeil in Abb. 13).
3. Klicken Sie auf Löschen.
4. Es erscheint, die in Abb. 14 dargestellte Ansicht: vor dem Modul erscheint ein X-Icon. Klicken Sie auf Endgültig Löschen, wenn Sie die Zuordnung der Veranstaltung zu dem so markierten Modul tatsächlich löschen wollen.
5. Sonderfall 'leere' Module löschen:
Falls man Ausversehen ohne Auswahl eines Moduls den Speicher-Button betätigt hat, speichert LSF einen leeren Datensatz als Modul an der Veranstaltung. Dieses 'leere' Modul lässt sich nicht auf dem oben beschriebenen Weg löschen und man erhält bei dem Versuch eine Fehler-Meldung (Null.Pointer.Exception). Zur Korrektur geht man wie folgt vor: In das Feld 'Modul' einfach eine beliebige Zeichenfolge eintippen und Speichern drücken. LSF bietet dann erneut die Möglichkeit über das Drop-Down-Menü ein Modul auszuwählen. Nun kann man entweder das korrekte Modul auswählen und speichern oder - wenn man den kompletten Eintrag löschen möchte - ein beliebiges Modul auswählen, speichern und dann die Schritte 2-4 ausführen.
Nicht zusammen belegbar mit
zugeordnete Übungen
Belegfrist
Der Bearbeitungsreiter Belegfrist steht Ihnen nur dann zur Verfügung, wenn Sie im Reiter Veranstaltung die Frage nach der Belegpflicht positiv beantwortet haben. Haben Sie die Einstellungen Belegpflicht, gesperrt oder Zuweisung gewählt, ist der Reiter Belegfrist nicht verfügbar. Haben Sie hier die Einstellung keine Belegung gewählt, ist der Reiter Belegfrist nicht verfügbar.
Hier wählen Sie aus den an der HHU angeboteten Belegfristen die für Ihre Veranstaltung gewünschte Belegfrist aus. Die HHU bietet dazu in jedem Semester eine große Auswahl verschiedener Fristen mit unterschiedlichen Verfahren an.
Weitere Informationen zu den Belegfristen und -verfahren an der HHU erhalten Sie hier.
Kopieren von Veranstaltungen
Wenn sie eine Veranstaltung in einem anderen Semester anbieten wollen, so können Sie diese mit fast allen bereits vorhandenen Daten kopieren und müssen diese nicht komplett neu erstellen.
Bitte überprüfen Sie zuerst, ob ihre Veranstaltung bereits in das neue Semester übernommen wurde bevor sie mit dem Vorgang beginnen!
1) Um eine Veranstaltung zu kopieren müssen Sie sich zuerst im LSF mit ihrer Fachbereichs-Kennung anmelden. Auf der Startseite finden sie unter "Veranstaltungen" die Option "Veranstaltungen kopieren"
2) Nachdem sie auf "Veranstaltungen kopieren" geklickt haben, können sie auswählen aus welchem Semester(Ausgangssemester) in das "Zielsemester" kopiert werden soll. Sobald Sie die richtigen Semester eingetragen haben, drücken sie auf "Quellveranstaltungen suchen"
3) Sie sollten sich nun in einer Suchmaske befinden. Bei "Einrichtung" sollte bereits ihre Einrichtung eingetragen sein. Falls sie nur eine bestimmte Veranstaltung kopieren wollen, können sie nun bei "Titel der Veranstaltung" per Eingabe die Suche eingrenzen.
4) Sobald sie mit ihrer Suchanfrage zufrieden sind klicken sie auf "Suche Starten" und bekommen eine Liste aller Veranstaltungen, die sie kopieren können und ihrer Suchanfrage entsprechen. Machen Sie bei jeder Veranstaltung, die Sie kopieren wollen auf der linken Seite einen Haken und drücken auf "Veranstaltungen kopieren", nachdem sie alle ausgewählt haben.
Man kann immer nur auf einer Seite Kreuze machen und kopieren; beim Weiterblättern geht die Auswahl der Vor-Seite verloren.
Sollten sie weitere Veranstaltungen kopieren wollen, die nicht auf der momentanen Seite angezeigt werden, so wiederholen sie die Schritte 4-6, nachdem sie mit den momentanen Veranstaltungen fertig sind.
5) Nach dem kopieren werden Sie auf folgende Seite weitergeleitet. Dies bedeutet nicht, dass Ihr Kopiervorgang fehlgeschlagen ist.
Bitte überprüfen Sie nun ob ihre Veranstaltung in das neue Semester übernommen wurde bevor sie weitere Veranstaltungen kopieren!
(Dazu klicken Sie rechts oben in der blauen Leiste auf das dort angezeigte Semester und wählen Ihr Zielsemester aus. Alternativ können Sie sich auch abmelden und wieder anmelden und sind automatisch im aktiven Semester. Achten Sie für weitere Kopiervorgänge auf das eingestellte Semester, um unnötiges Chaos zu vermeiden.)
6) Überprüfen Sie nun, ob alle Angaben ihrer Veranstaltung richtig übernommen wurden, beachten Sie vor allem, dass unter Termine und Räume zwar alle Gruppen übernommen werden, jedoch Raum und Uhrzeiten bearbeitet werden müssen.
Veranstaltungen bearbeiten
Mehrsprachigkeit
Teilnehmerlisten erzeugen
Beteiligungsnachweise erzeugen
Ausfalltermine eintragen
Studium Universale
E-Mail-Versand an Teilnehmer einer Veranstaltung
Informationen zu Belegfristen & Belegverfahren
Überschriften bearbeiten und organisieren
Erstellen von Veranstaltungen