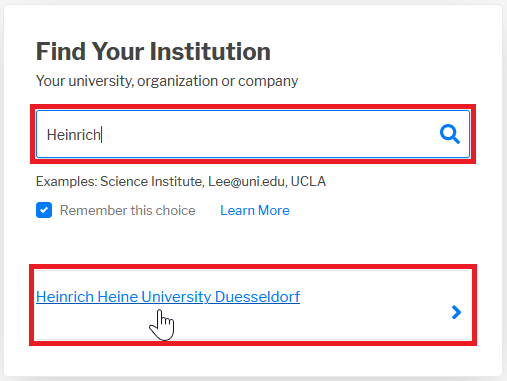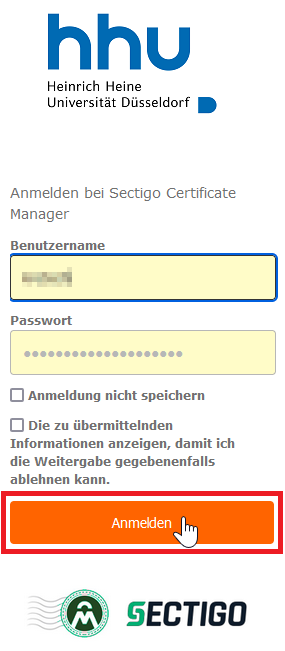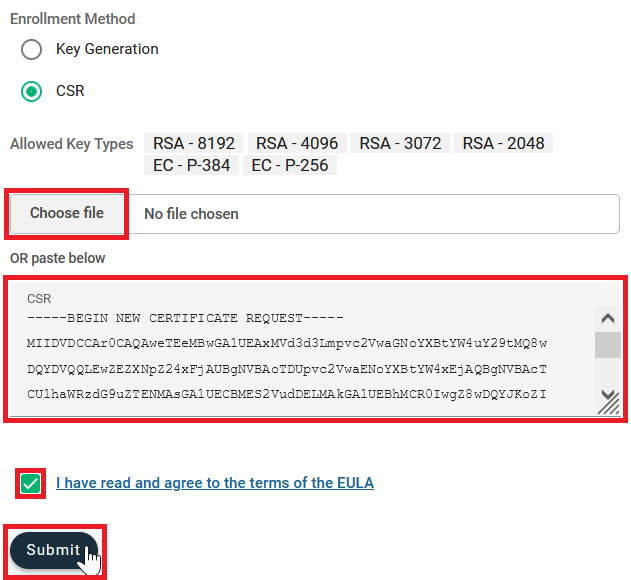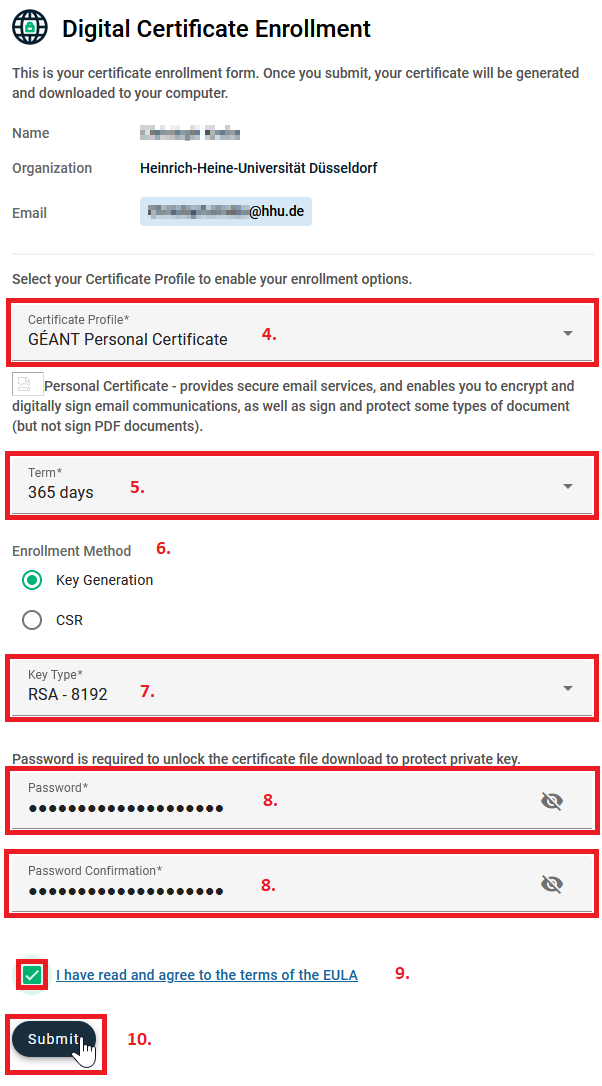Diese Seite befindet sich aktuell noch im Aufbau
Wenn Sie Ihre E-Mails signieren/verschlüsseln möchten oder Ihre PDFs signieren/unterschreiben möchten, benötigen Sie ein Nutzerzertifikat.
Der Zweck eines Zertifikats bzw. einer digitalen Signatur besteht darin, die Herkunft von digitalen Informationen sicherzustellen.
Um die Echtheit Ihrer Person/Ihres Absenders zu belegen, wird das Zertifikat auf Ihre Mailadresse vorname.nachname@hhu.de ausgestellt.
Bevor Sie ein Zertifikat beantragen sollten Sie daher zunächst überprüfen, unter welcher Mailadresse Sie standardmäßig Ihre E-Mails versenden. Dies können Sie testen, indem Sie sich selbst eine Mail zuschicken. Alternativ loggen Sie sich im IDM (idm.hhu.de) ein und prüfen Ihre Einstellung unter → „Selbstauskunft“ → „Kurzinfo“ → „Haupt-Emailadresse“.
Sollte die Mailadresse des Absenders und des Zertifikats voneinander abweichen, wird dem Empfänger eine Warnung angezeigt! Dies ist unbedingt zu vermeiden!! Bitte achten Sie deshalb darauf, das Zertifikat für die richtige Mailadresse zu erstellen.
Bei Bedarf können Sie Ihre Haupt-Emailadresse im IDM in der linken Spalte unter → „Wahl der Haupt-Mail-Adresse“ ändern oder ändern Sie die entsprechenden Einstellungen Ihres Mailprogramms.
Schritt-für-Schritt-Anleitung
Nutzerzertifikat beantragen
1. Klicken Sie auf folgenden Link: Nutzerzertifikat beantragen
2. Wählen Sie die HHU aus, indem Sie im Suchfeld "HHU", "Heinrich" o.ä. eingeben. Im unteren Teil wird Ihnen unsere Einrichtung angeboten. Mit Klick auf das Feld → „Heinrich Heine University Duesseldorf“ werden Sie zur Anmeldung weitergeleitet.
3. Im Anmeldefenster tragen Sie unter Benutzername Ihre Uni-Kennung und das dazugehörige Passwort ein und klicken anschließend auf → „Anmelden“.
Es werden Ihnen nun die an Sectigo übermittelten Attribute angezeigt. Das sind im Wesentlichen Ihr Name und die Mailadresse sowie die Einrichtung von der aus Sie sich anmelden (in Ihrem Fall: HHU Düsseldorf). Diese Informationen werden benötigt, um das Zertifikat Ihrer Person und Mailadresse zuzuordnen. Mit Klick auf → „Akzeptieren“ werden Sie weitergeleitet.
4. Ihnen wird nun angezeigt, für wen das Zertifikat ausgestellt wird, zu welcher Einrichtung Sie gehören und für welche Mailadresse das Zertifikat gültig sein wird. Wählen Sie zunächst das Zertifikatsprofil aus. Wählen Sie für den Versand von signierten und verschlüsselten E-Mails bzw. zum Signieren und Unterschreiben von PDFs das → „Géant Personal Certificate“.
5. Unter → „Term“ legen Sie die Gültigkeitsdauer des Zertifikats fest. Hier stehen 1, 2 oder 3 Jahre zur Auswahl. Sobald Sie den Zeitraum ausgewählt haben, erscheinen die letzten auszufüllenden Felder.
6. Bei der Methode können Sie entscheiden, ob Sie einen bereits erstellten Request hochladen → „CSR“ oder einen neuen Schlüssel → „Key Generation“ generieren.
Tipp
Sie haben noch keinen CSR?
- Wie Sie einen CSR erstellen, erfahren Sie hier: CSR erstellen
- Oder nutzen Sie die Key Generation (s.u.)
- CSR:
- Laden Sie ihren zuvor erstellten Request hoch (→ „Choose File“) oder kopieren Sie ihn mittels Copy & Paste in das Eingabefeld (→ „paste below“). Damit sind alle Eingaben vollständig.
- Um die EULA (End User License Agreement) zu akzeptieren, setzen Sie den entsprechenden ☑ Haken.
- Key Generation:
- Unter Key Type können Sie zwischen RSA und EC-P in verschiedenen Schlüssellängen wählen.
Hinweis
Bitte beachten Sie, dass Zertifikate mit den Schlüsseltypen EC - P-384 und EC - P-265 nur für Signatur und Authentisierung, aber nicht für Verschlüsselung verwendet werden können.
ECC oder RSA?
Bei Nutzerzertifikaten ist zu beachten, dass Zertifikate mit den ECC-Schlüsseltypen P-384 und P-256 nur für Signatur und Authentisierung, aber nicht für Verschlüsselung verwendet werden können.
- Je höher die Schlüssellänge, desto schwieriger ist das Kompromittieren des Schlüssels. Allerdings steigt auch die Rechenleistung und damit die Zeit zum Ver- und Entschlüsseln.
- Vergeben Sie ein Passwort, um das Zertifikat zu schützen und zum Öffnen nach dem Herunterladen. Geben Sie das Passwort 2x ein.
- Um die EULA (End User License Agreement) zu akzeptieren, setzen Sie den entsprechenden ☑ Haken.
7. Mit Klick auf → „Submit“ schicken Sie die Anfrage ab. Zum Abschluss sollte Ihnen die Nachricht "Your certificate has been successfully generated" angezeigt und das Zertifikat (mit dem Namen certs.p12) zum Download angeboten werden. Speichern Sie das Zertifikat an einem beliebigen Ort wo Sie es wiederfinden.
Das erstellte Zertifikat ist nur für EINE Mailadresse gültig. Sie können 2 Zertifikate gleichzeitig besitzen. Sobald Sie ein Drittes erstellen, wird das Erste automatisch ungültig.