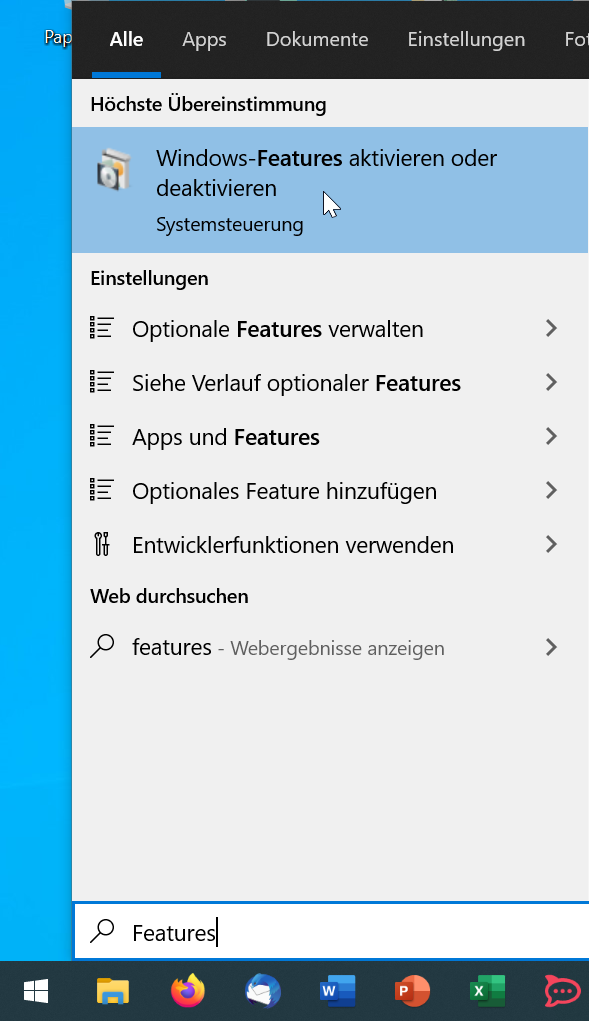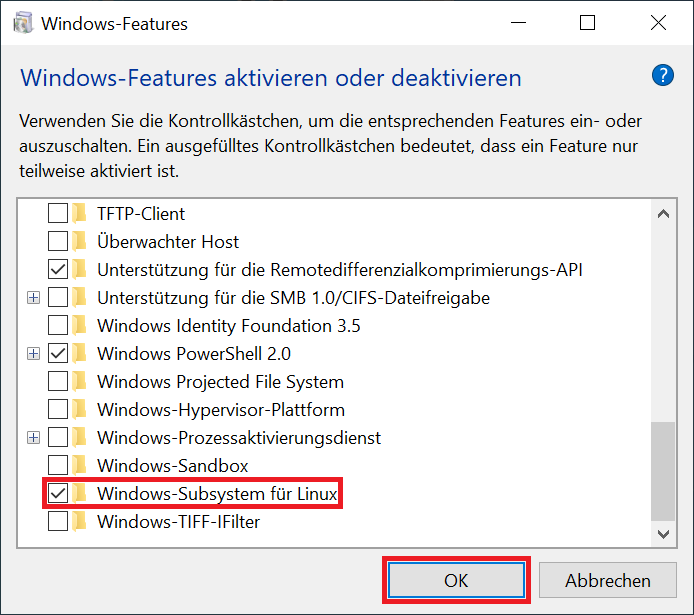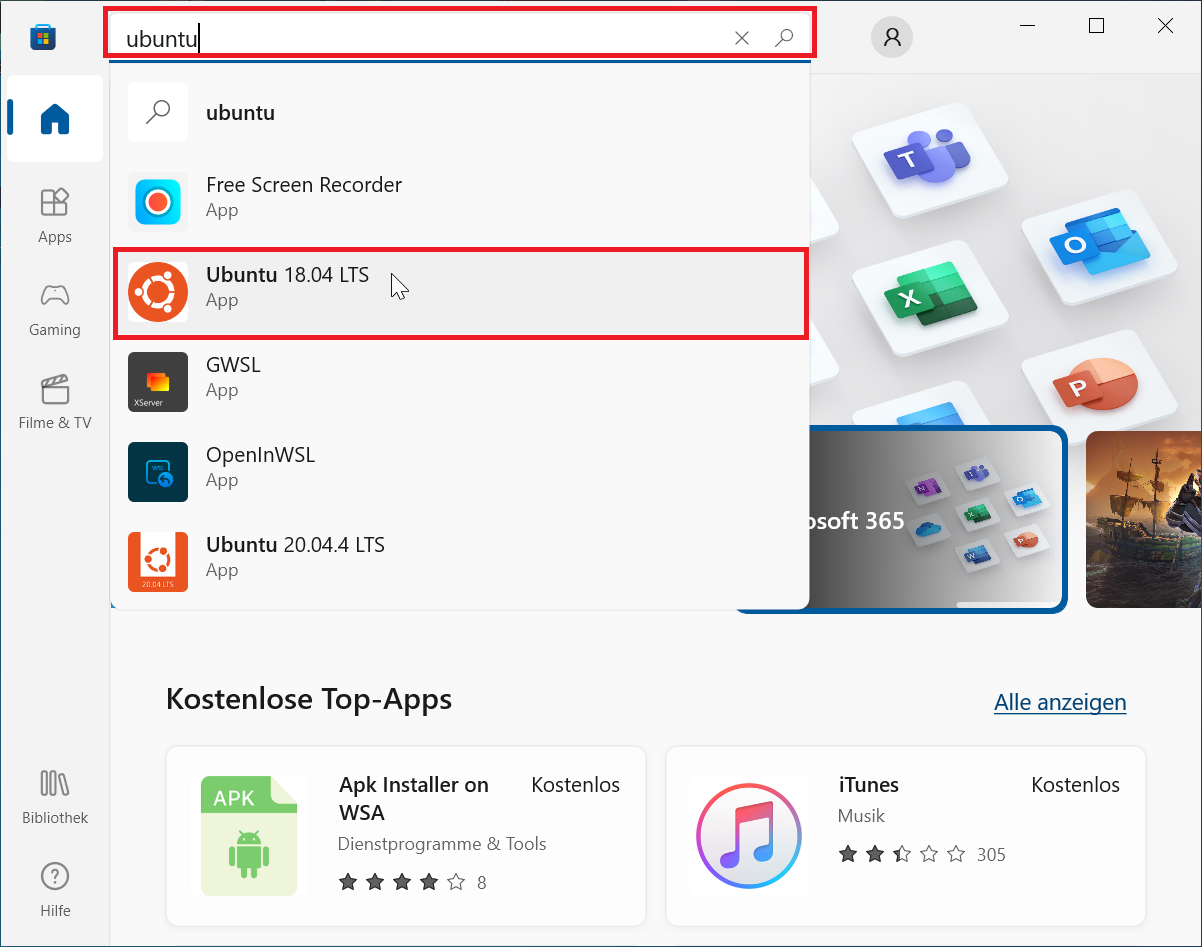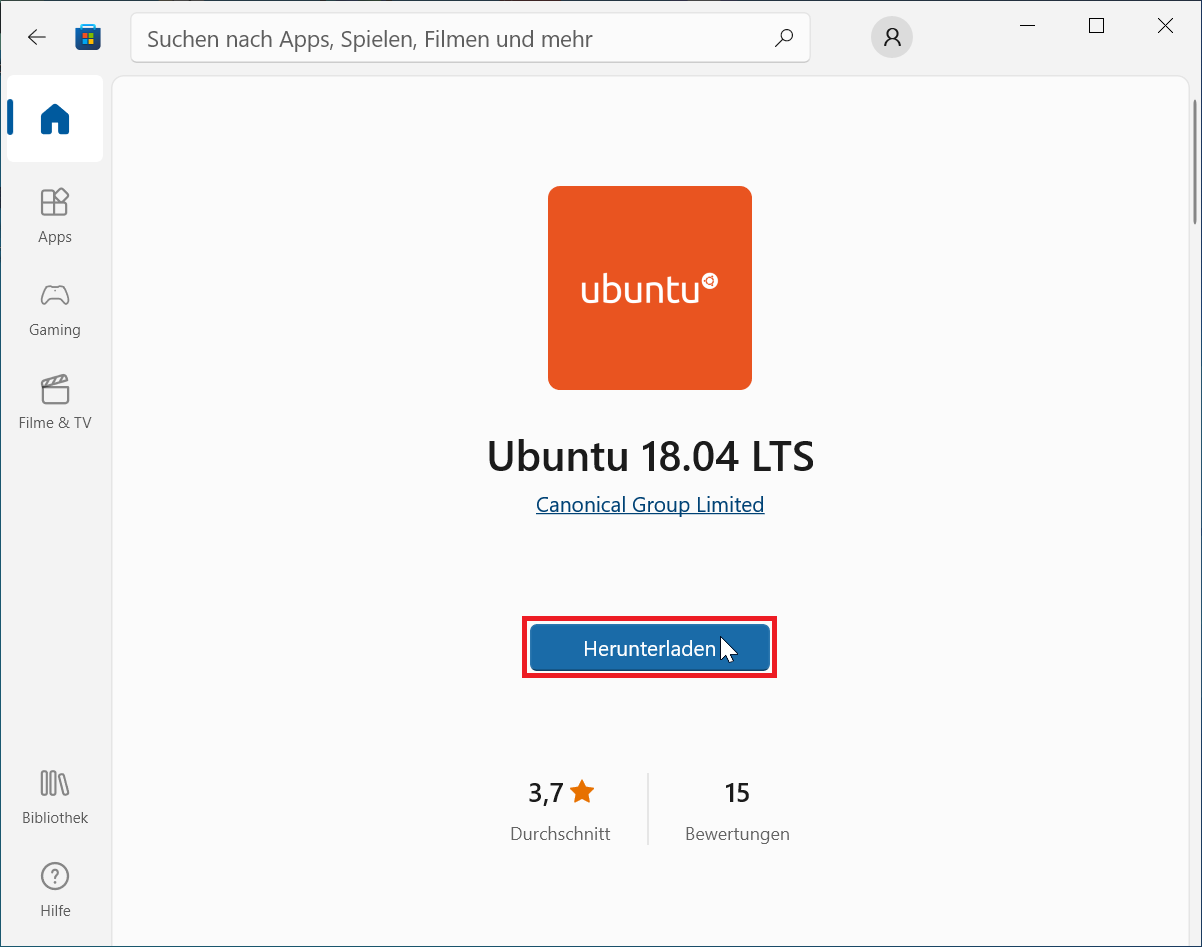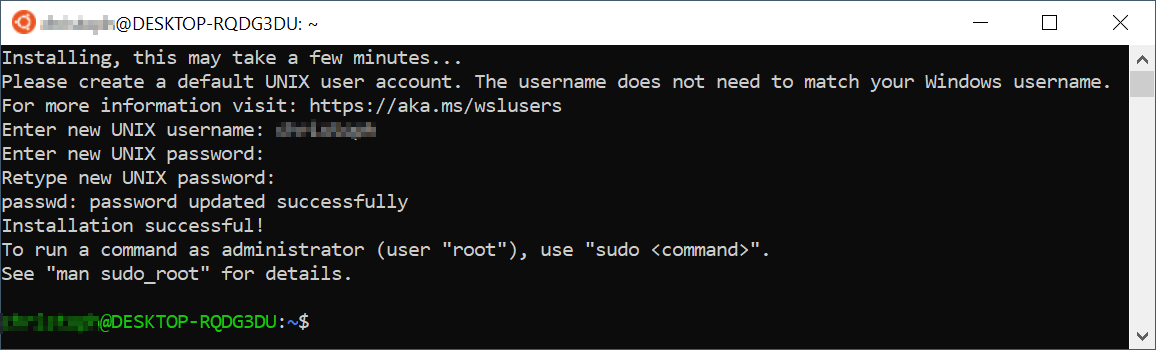Diese Seite befindet sich aktuell noch im Aufbau
Wie Sie einen CSR (Certificate Signing Request, deutsch: Zertifikatsignierungsanforderung) unter Windows erstellen, erfahren Sie in den XX Schritten der Schritt-für-Schritt-Anleitung.
Um ein Nutzerzertifikat von einer CA (Certificate Authority) anzufordern, muss ein "Certificate Signing Request" (CSR) erstellt werden. Ein CSR ist ein digitaler Antrag, aus einem öffentlichen Schlüssel ein digitales Zertifikat zu erstellen. Voraussetzung hierfür ist wiederum ein privater Schlüssel.
Schritt-für-Schritt-Anleitung
Hinweis
Es gibt verschiedene Möglichkeiten, einen CSR unter Windows zu erstellen. In der folgenden Anleitung nutzen wir WSL (Windows-Subsystem für Linux).
1. Öffnen Sie die App → „Windows-Features aktivieren oder deaktivieren“. Sie finden die App, indem Sie auf → „Start“ klicken und den Begriff "Features" in das Suchfeld eingeben.
2. Scroolen Sie in der Liste nach unten, setzen Sie einen ☑ Haken bei → „Windows-Subsystem für Linux“ und klicken Sie anschließend auf → „OK“.
3. Öffnen Sie die App → „Microsoft Store“. Geben Sie in die Suchleiste den Begriff Ubuntu ein und klicken Sie anschließend auf → „Herunterladen“.
4. Öffnen Sie die App → „Ubuntu“.
5. Warten Sie bis das System initialisiert wurde. Vergeben Sie anschließend einen → „Benutzernamen“ und ein → „Kennwort“ für Ubuntu.
6. Fahren Sie der Anleitung CSR unter Ubuntu fort und kehren Sie anschließend hierhin zurück.
7. Um den CSR im Windows-Explorer anzuzeigen, geben Sie in der Adressleiste des Explorers den Netzwerkpfad
\\wsl$\
ein und drücken Sie die Eingabetaste. Der public.csr liegt im Ubuntu-Benutzerordner.