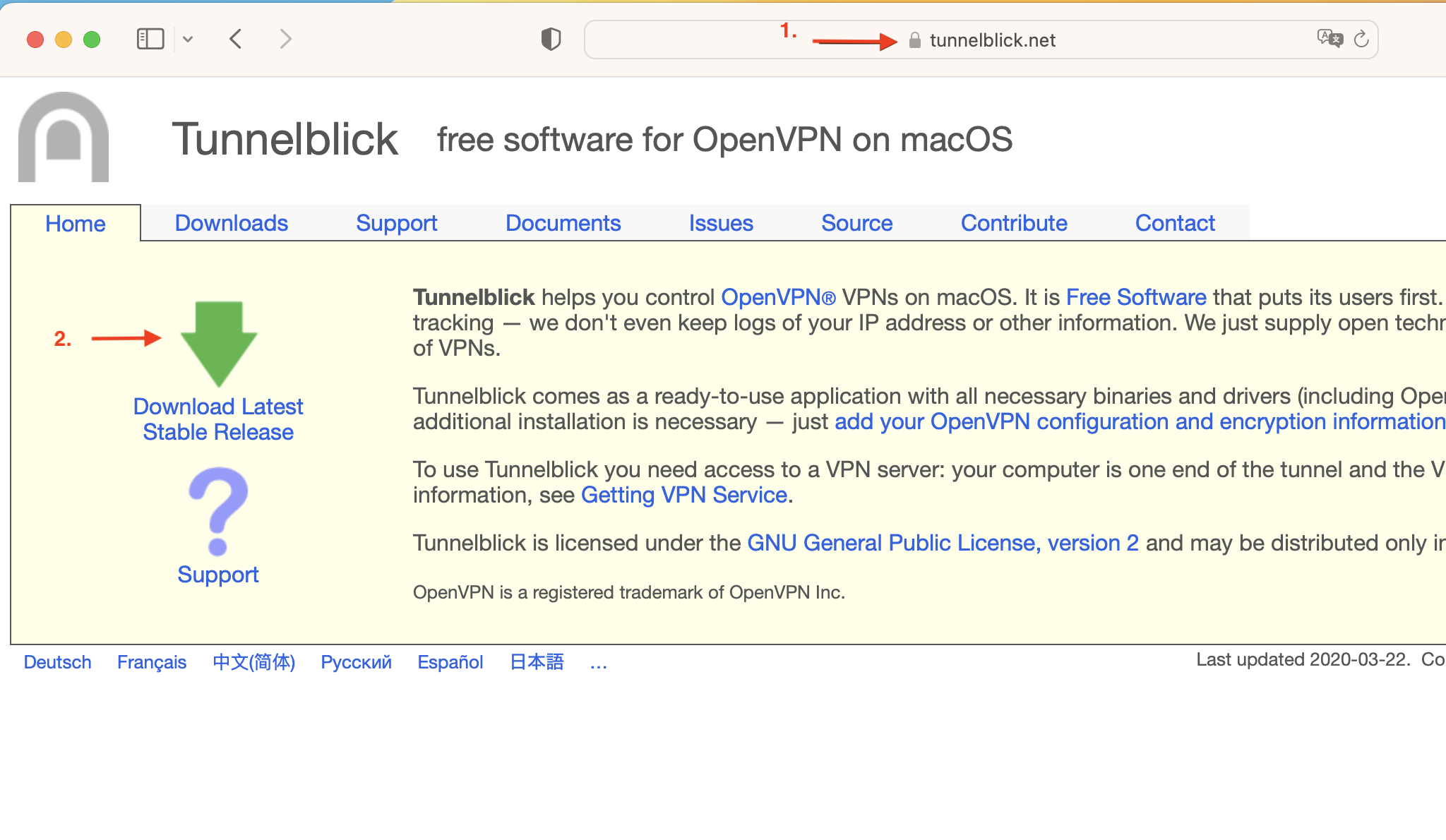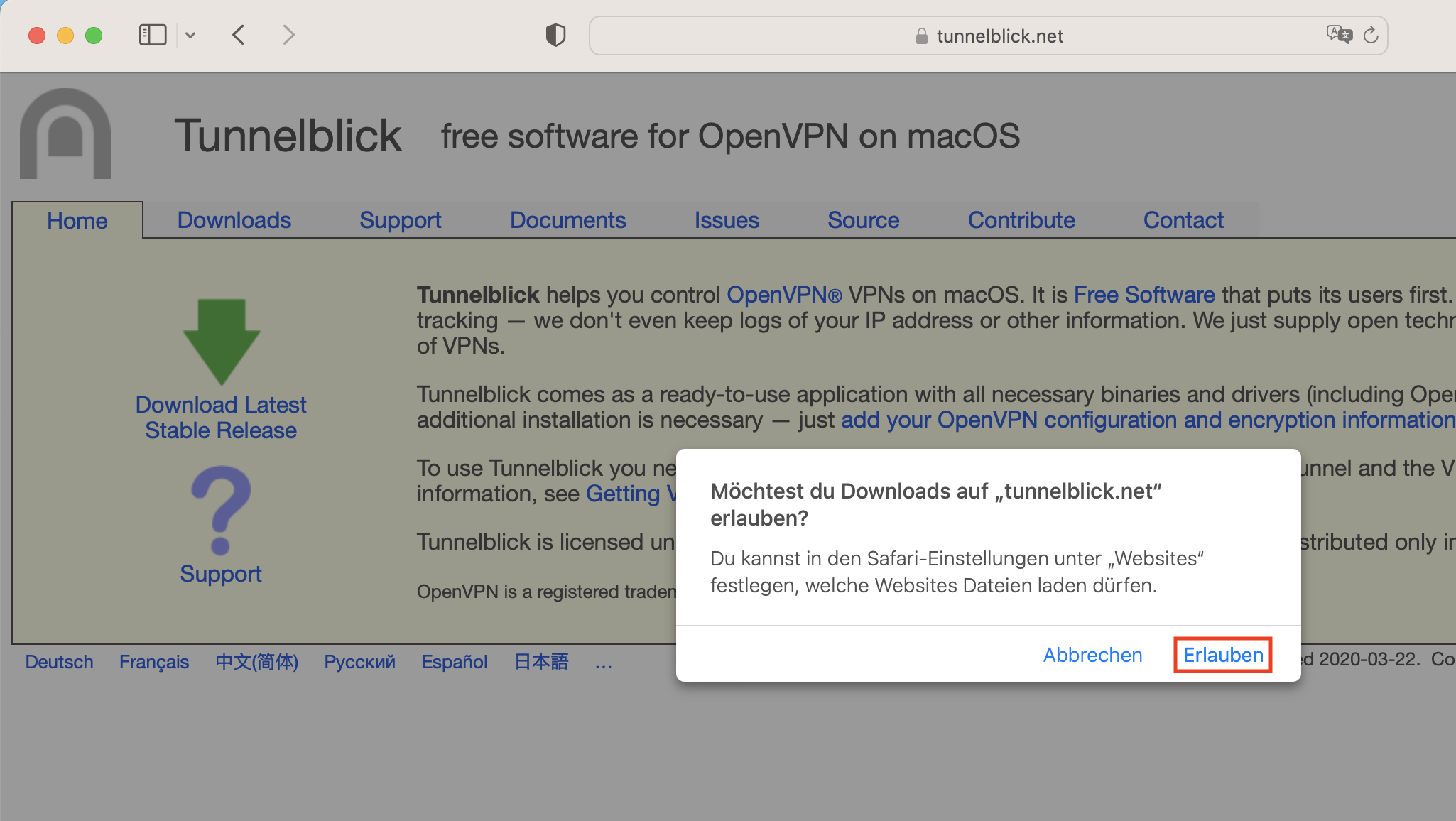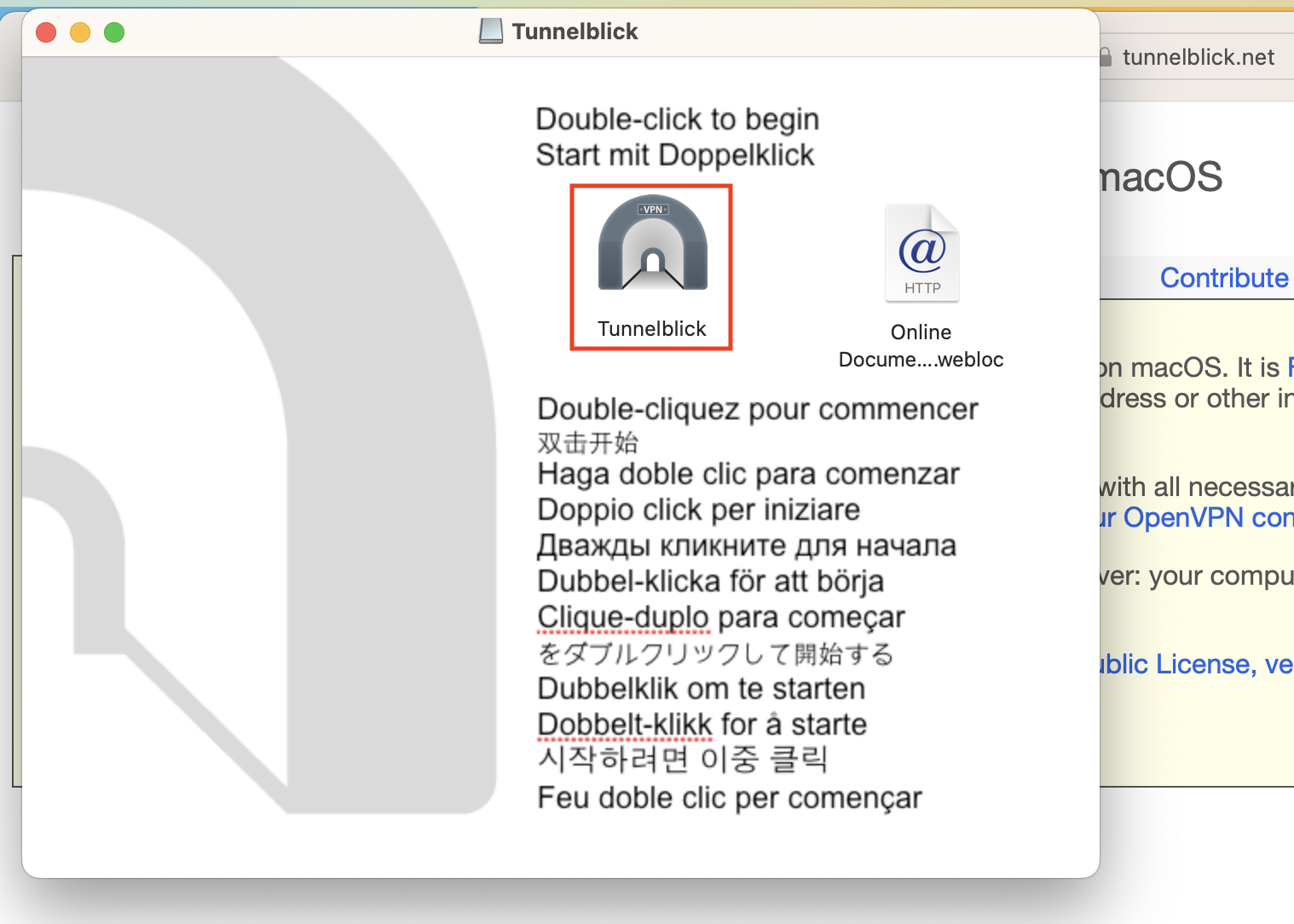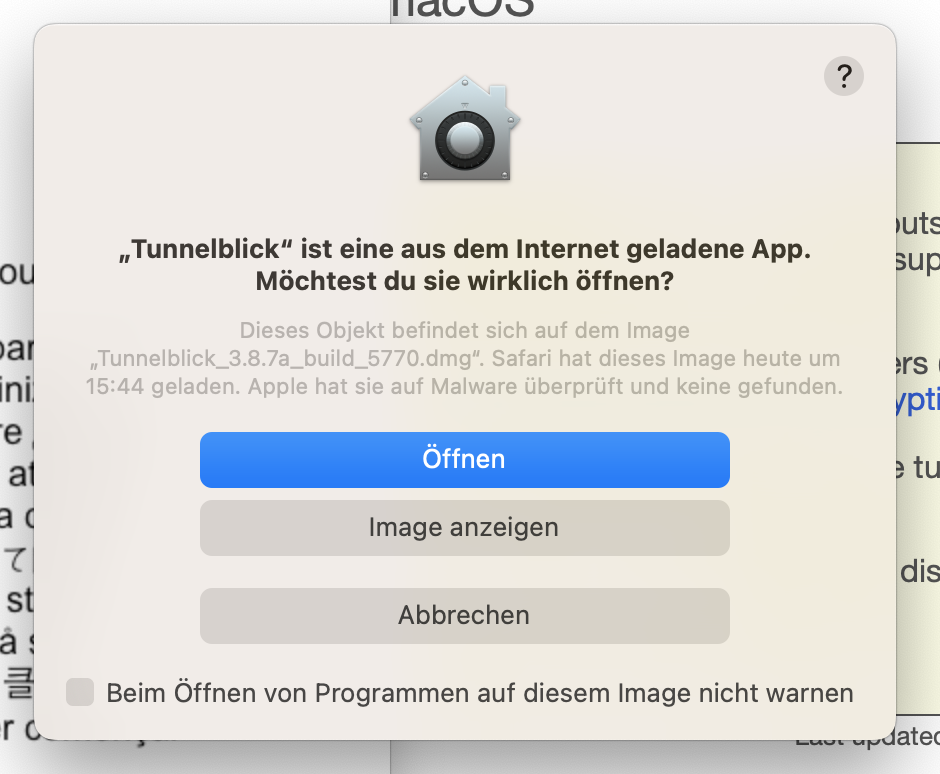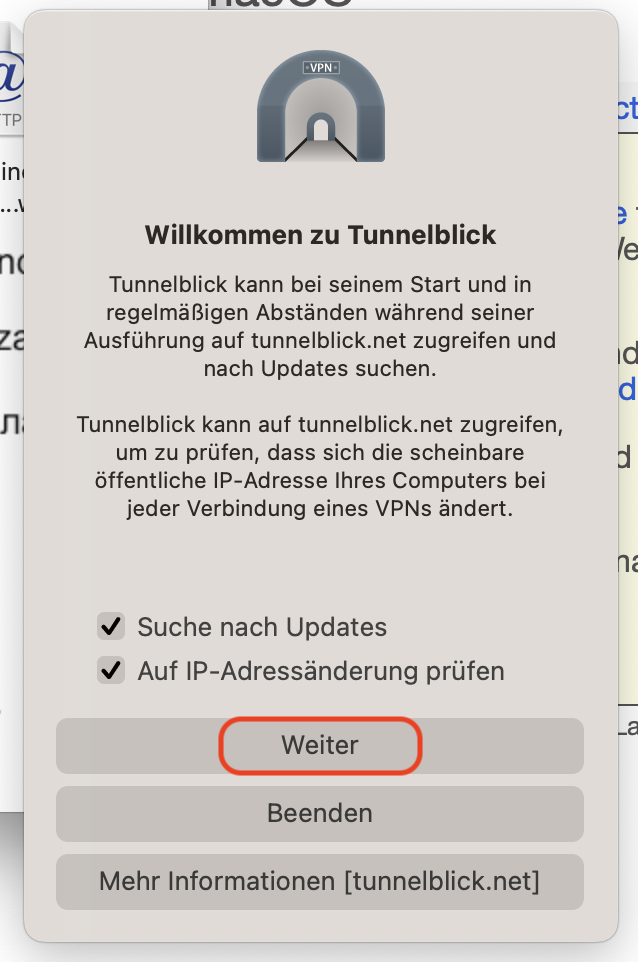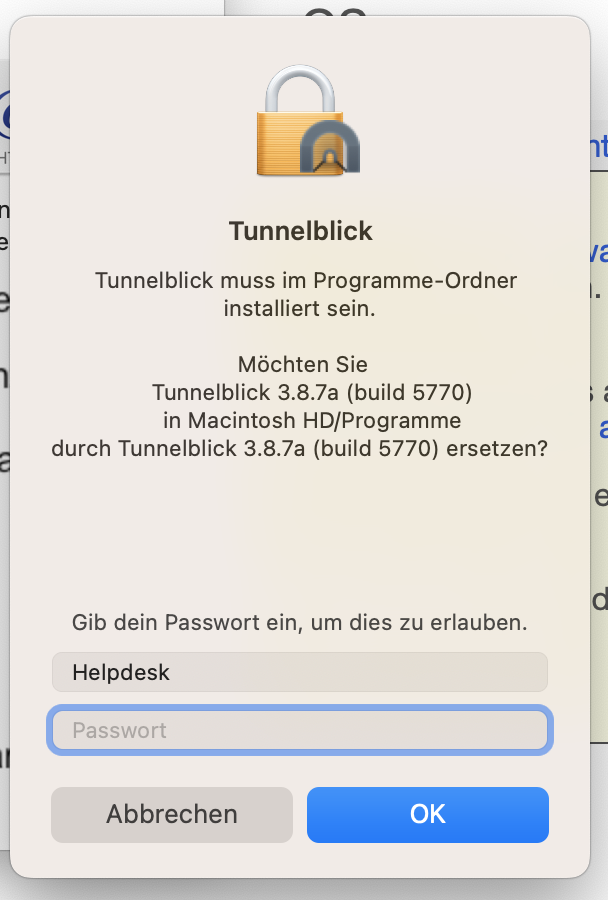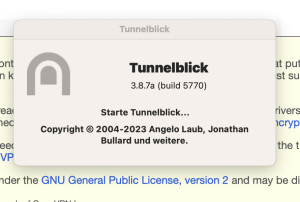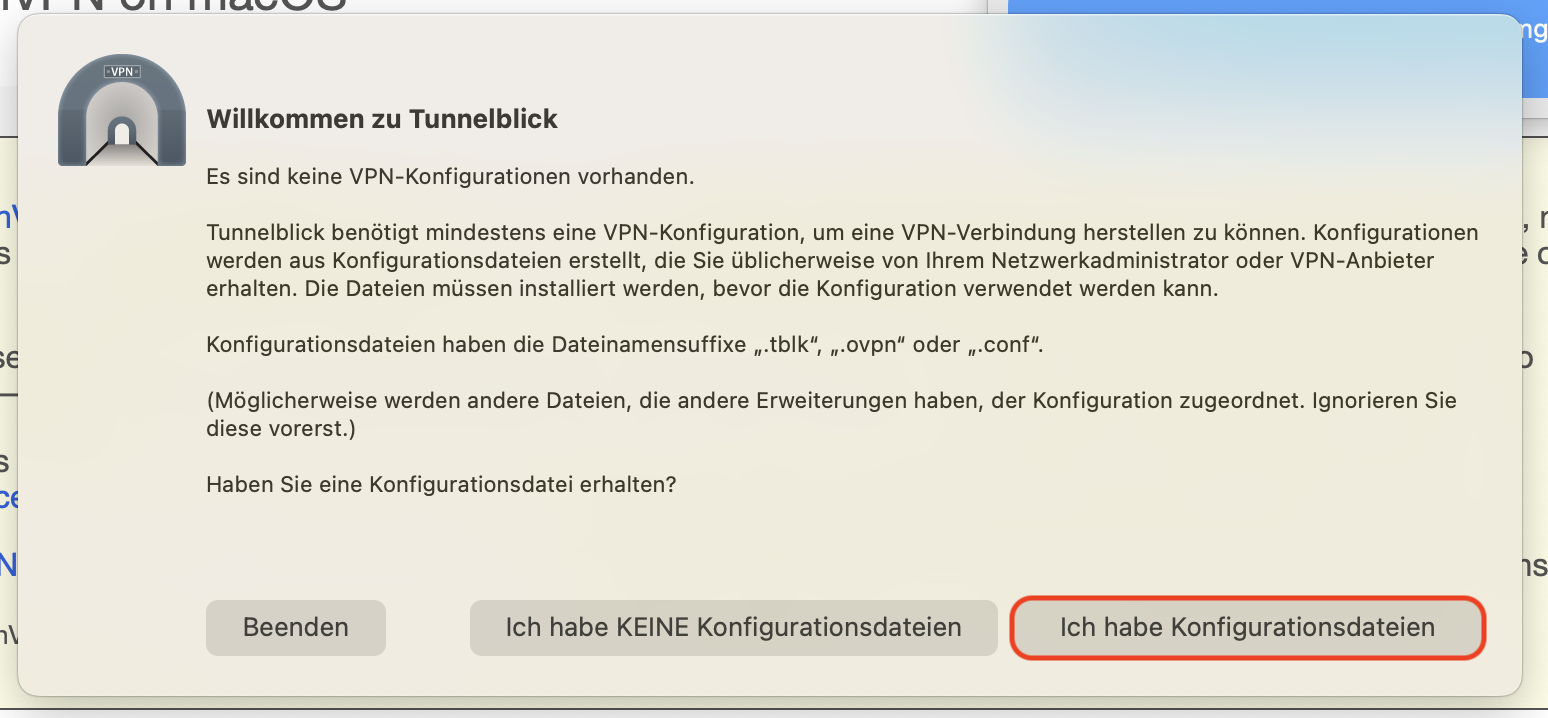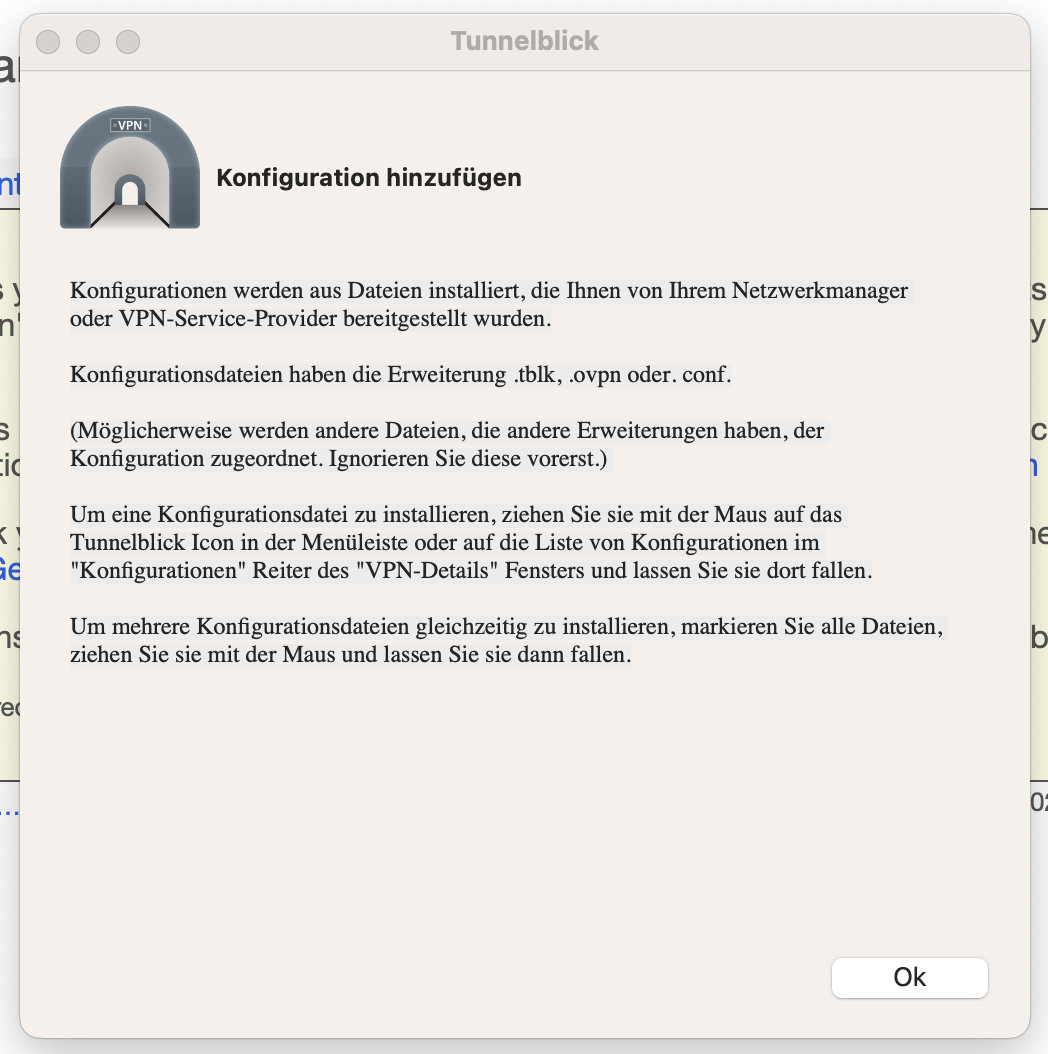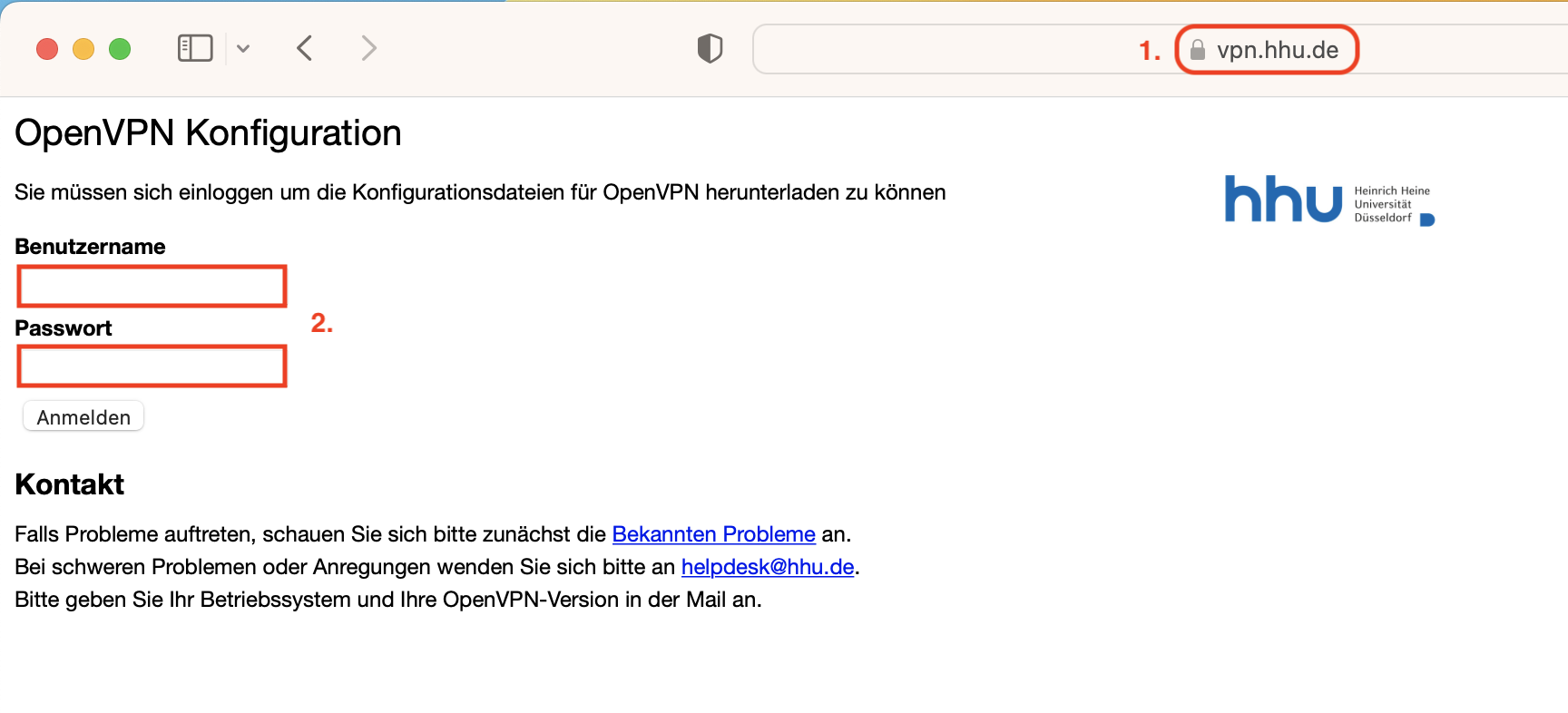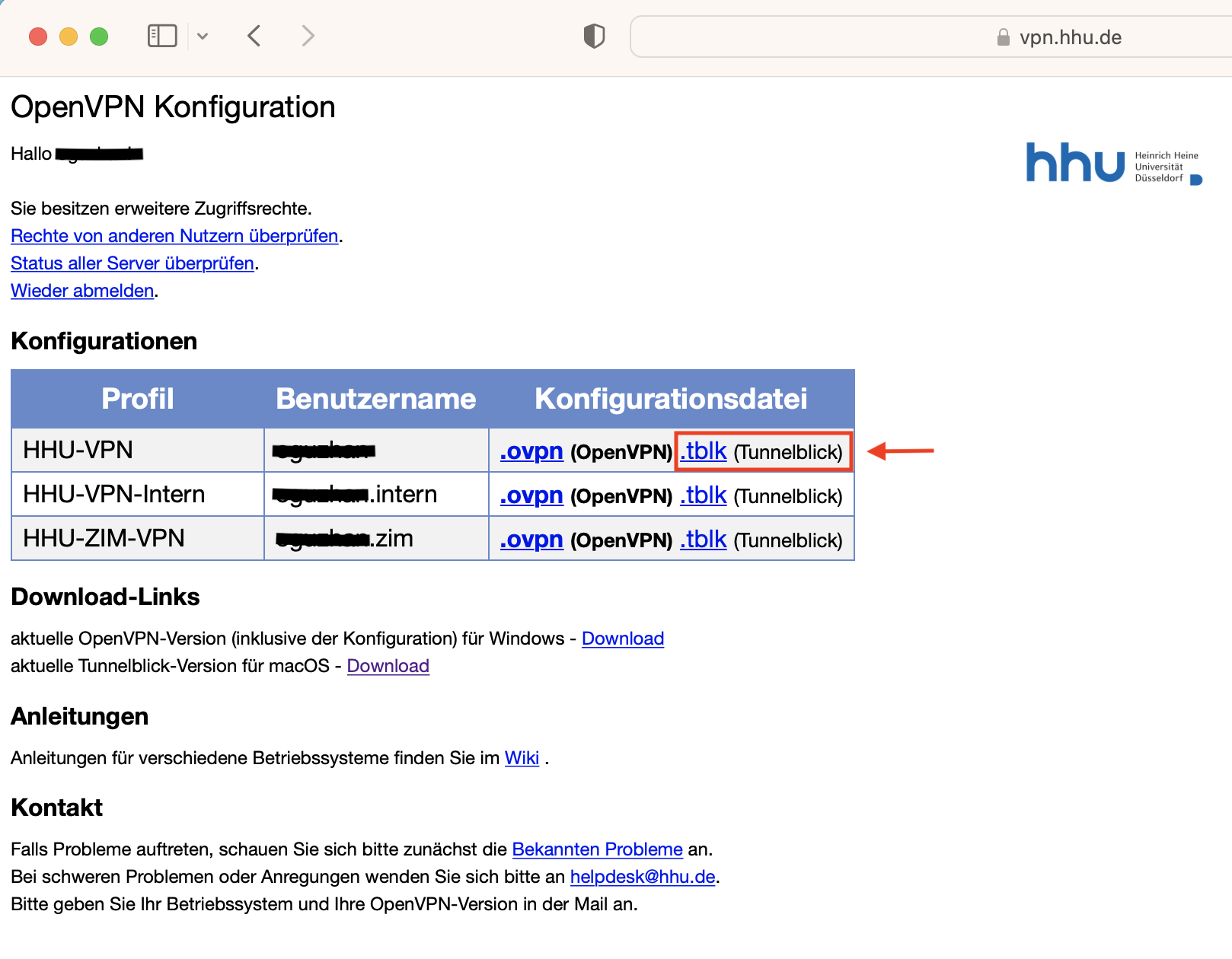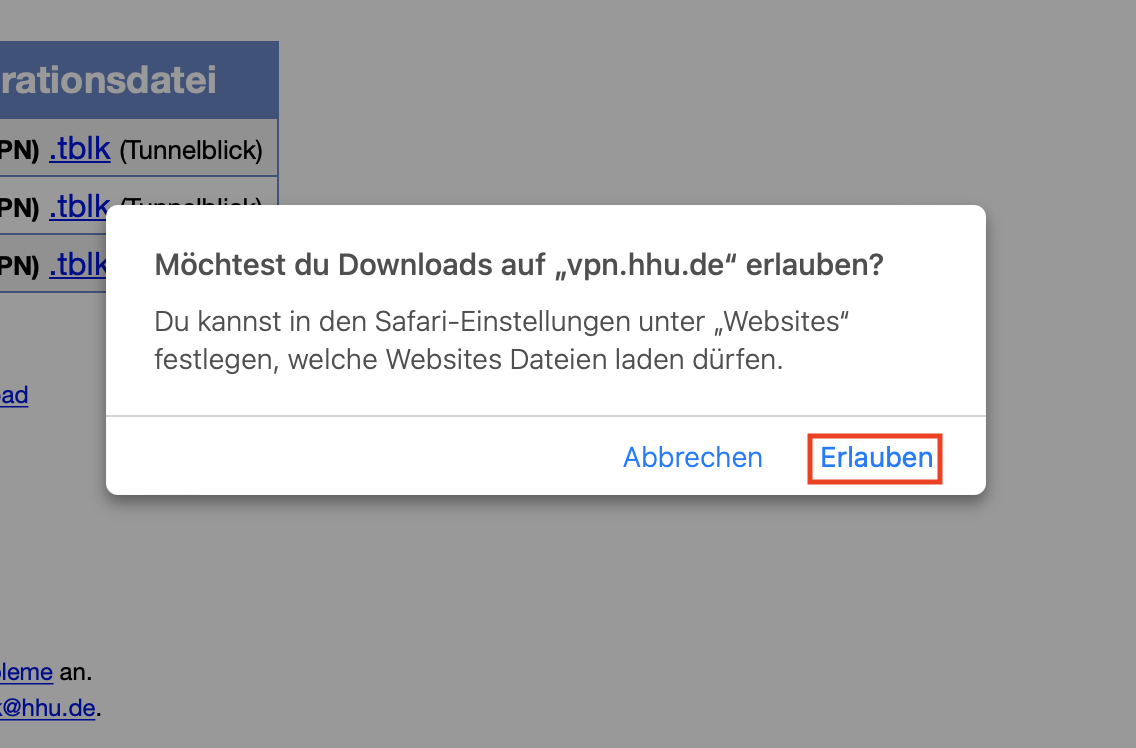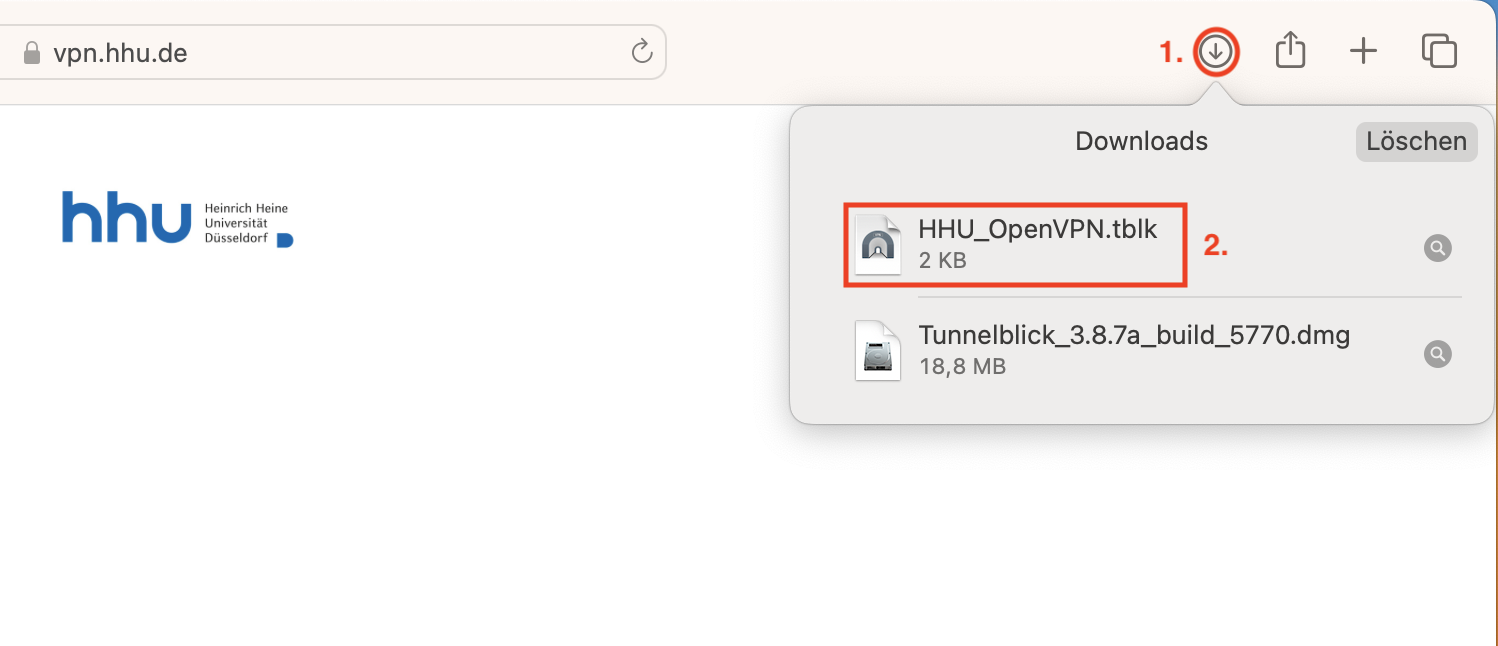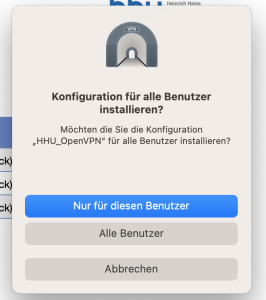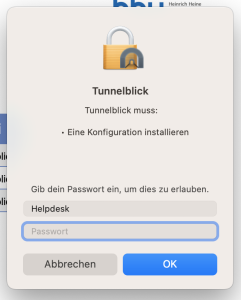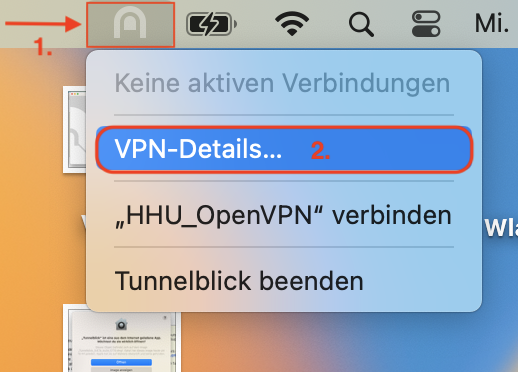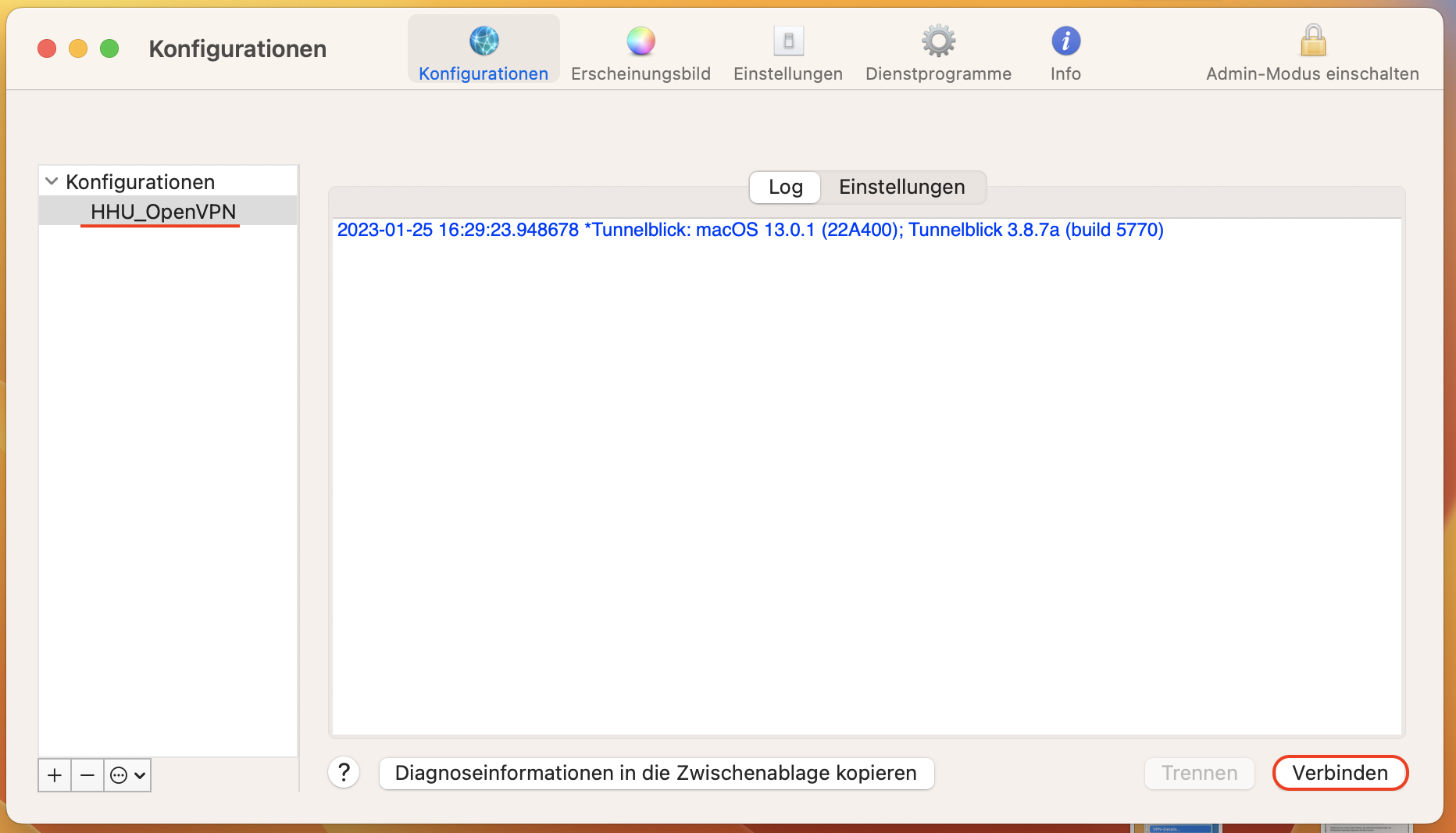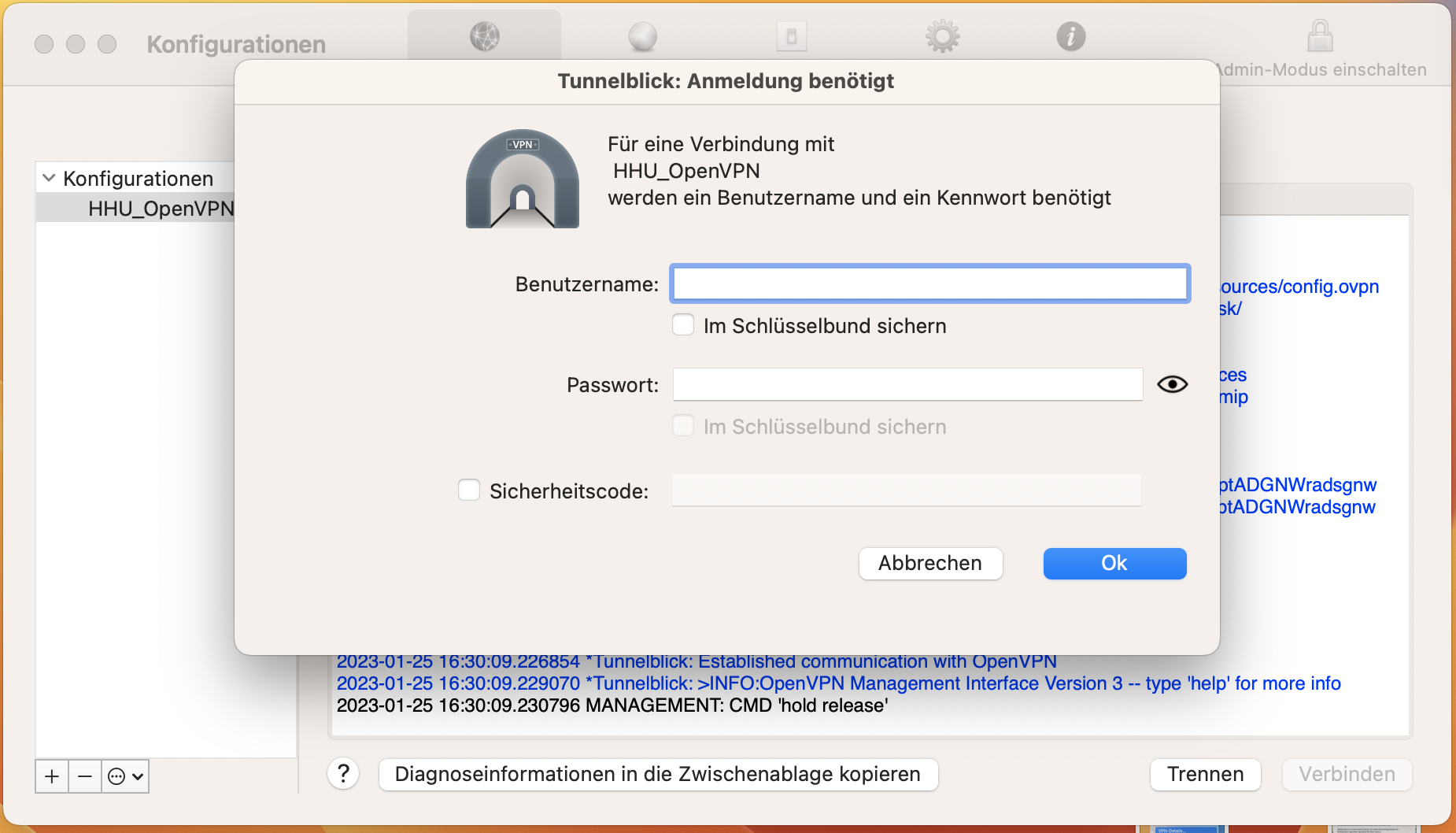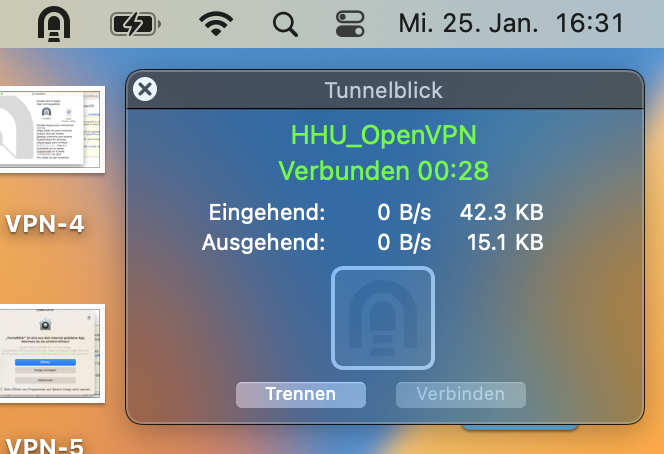In Bearbeitung
Tunnelblick steht im Konflikt mit anderen VPN-Programmen. Es empfiehlt sich daher, dass Network-Connect vom Juniper-VPN zunächst deinstalliert wird.
Tunnelblick Installation
Schritt 1: Gehen Sie auf die Seite "tunnelblick.net" (1.) und laden Sie sich die letzte Version von Tunnelblick über den grünen Pfeil (2.) runter.
Schritt 2: Klicken Sie auf "Erlauben" um den Download durchzuführen.
Schritt 3: Gehen Sie auf die Downloads über den Pfeil (1.) oben rechts im Bildschirm und klicken Sie auf die runter geladene Datei "Tunnelblick" (2.), um diese zu öffnen.
Schritt 4: Klicken Sie auf "Tunnelblick" um die Software zu installieren.
Schritt 5: Klicken Sie auf "Öffnen", um die Installation zu starten.
Schritt 6: Sie können die Konfiguration wie ausgewählt beibehalten und mit "Weiter" fortfahren.
Schritt 7: Geben Sie anschließend das Passwort Ihres Macs ein.
Die Installation wird durchgeführt..
Schritt 8: Nach der Installation werden Sie gefragt, ob Sie eine Konfigurationsdatei haben. Klicken Sie auf "Ich habe Konfigurationsdateien".
Im nächsten Fenster klicken Sie dann auf "Ok".
Konfigurationsdatei herunterladen & installieren
Schritt 1: Gehen Sie auf die Seite vpn.hhu.de (1.) und loggen Sie sich mit Ihrer Unikennung und dem dazugehörigen Passwort (2.) ein.
Schritt 2: Unter dem Punkt Konfigurationen → Konfigurationsdatei finden Sie die Konfigurationsdatei ".tblk (Tunnelblick)". Laden Sie diese herunter.
Hinweis: Der Unterschied zwischen dem Profil "HHU-VPN" und "HHU-VPN-Intern" ist, dass Sie mit dem "HHU-VPN-Intern"-Profil lediglich bei den HHU-Seiten den VPN-Tunnel nutzen. Bei jeglichen anderen Seiten wird der VPN-Tunnel ausgeschlossen.
Schritt 3: Klicken Sie auf "Erlauben" um den Download durchzuführen.
Schritt 4: Gehen Sie auf "Downloads" (oben rechts auf den Pfeil im Kreis klicken) (1.) und machen Sie einen Doppelklick auf die heruntergeladene Datei "HHU_OpenVPN.tblk" (2.), um sie zu starten.
Schritt 5: Sie werden nun gefragt, ob die Konfiguration für "Alle Benutzer" oder "Nur für diesen Benutzer" installiert werden soll. Wählen Sie aus, je nachdem wenn Sie weitere Konten auf dem Mac angelegt haben, ob diese Ihre Konfigurationsdatei auch benutzen können oder nicht.
Geben Sie anschließend das Passwort Ihres Mac's ein, um die Installation abzuschließen.
VPN-Tunnelblick starten
Schritt 1: Klicken Sie oben rechts in der Leiste auf das Tunnelblick-Symbol (1.) und dann auf "VPN-Details..." (2.) um auf die Übersicht mit der Konfiguration und der Log-Datei zu kommen.
Schritt 2: Oben links unter "Konfigurationen" sehen Sie nun die installierte Konfigurationsdatei. Klicken Sie unten rechts im Fenster auf "Verbinden" und geben Sie Ihre Anmeldedaten (Unikennung + Passwort) ein, um die VPN-Verbindung aufzubauen.
Schritt 3: Nachdem Sie die Anmeldedaten eingeben haben, wird die Verbindung geladen und das Fenster verschwindet. Oben rechts in der Leiste sollten Sie nun das Tunnelblick-Symbol schwarz ausgefüllt sehen. Wenn Sie mit der Maus draufgehen, erscheint das Fenster, wo Sie sehen können, dass Sie verbunden (grün) sind.