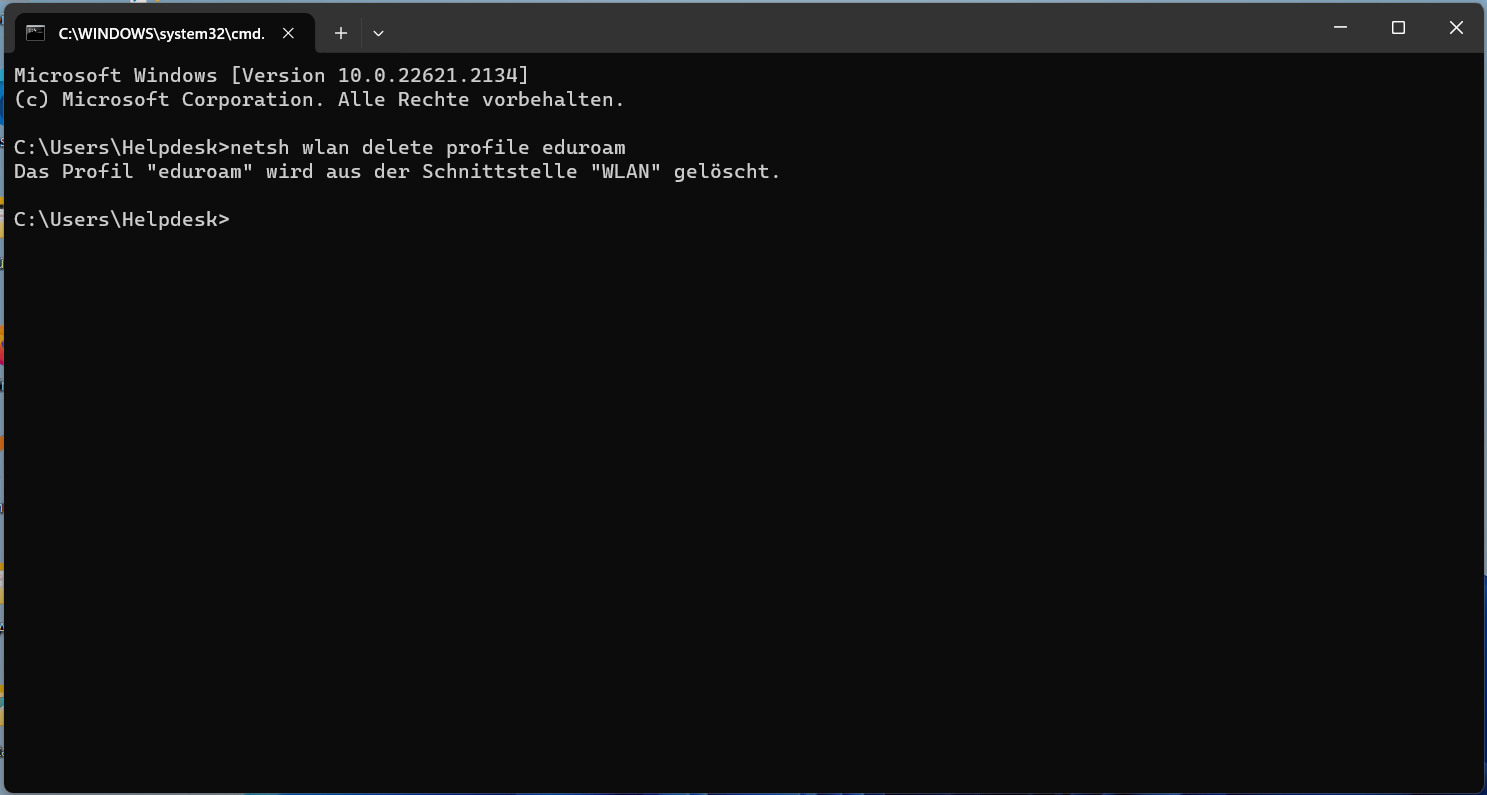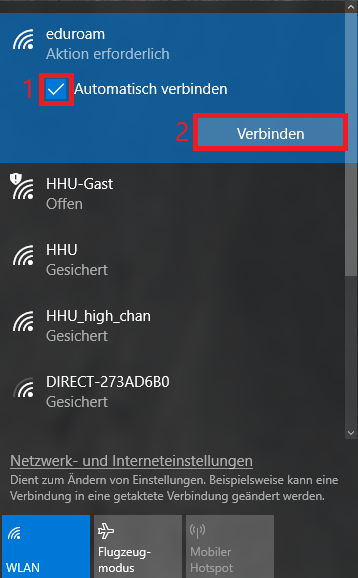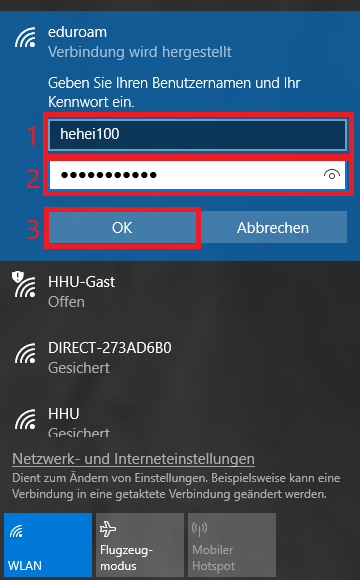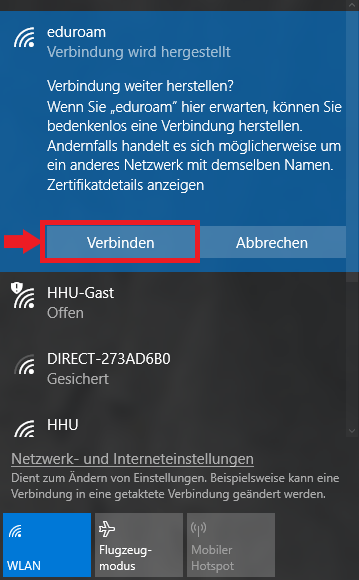ACHTUNG: Sollten Sie in der Vergangenheit auf Ihrem Gerät schon einmal eine eduroam-Verbindung eingerichtet haben, müssen Sie zunächst das alte Profil löschen
ATTENTION: If you have already set up an eduroam connection on your device in the past, you must first delete the old profile
Kurzinformation / Short information
- Bestehende eduroam-Einrichtung sowohl aus WLAN-Konfiguration als auch aus Profil-Konfiguration löschen
- Neues Profil mit Telesec-Zertifikat (G2) installieren
Mit Internet verbinden
- Delete existing eduroam setup from both WLAN configuration and profile configuration
- Install new profile with Telesec certificate (G2)
- Connect to Internet
1. Bestehende eduroam-Einrichtung aus WLAN-Konfiguration und Profil-Konfiguration löschen / Delete existing eduroam setup from WLAN configuration and profile configuration
Schritt 1: Drücken Sie gleichzeitig die Windows-Taste und die Taste R, sodass sich das Fenster "Ausführen" öffnet.
Step 1: Press the Windows key and the R key simultaneously to open the "Run" window.
Schritt 2: Geben Sie in das Eingabefeld (1) den Befehl "cmd" ein und bestätigen Sie (2) mit "OK".
Step 2: Enter (1) the command cmd in the input field and confirm (2) with "OK".
Schritt 3: Geben Sie in die Kommandozeile den Befehl netsh wlan delete profile eduroam ein und bestätigen Sie mit der Enter-Taste.
Step 3: Enter the command netsh wlan delete profile eduroam in the command line and confirm with the Enter key.
2. Neues Profil mit Telesec-Zertifikat (G2) installieren / Install new profile with Telesec certificate (G2)
Schritt 1: Verbinden Sie Ihr Gerät mit einem WLAN (z.B. HHU Gast) oder schließen Sie es (wenn möglich) an ein LAN-Kabel an. Öffnen Sie in Ihrem Browser die Seite https://cat.eduroam.org. Klicken Sie hier auf das blaue Feld "Klicken Sie hier, um Ihr eduroam Installationsprogramm herunterzuladen".
Step 1: Connect your device to a WLAN (e.g. HHU Guest) or connect it to a LAN cable (if possible). Open the page https://cat.eduroam.org/ in your browser. Click on the blue button "Click here to download your eduroam installer".
Schritt 2: Wählen Sie Ihre Heimatuniversität aus (z.B. Heinrich-Heine-Universität Düsseldorf). Falls die Universität in der Liste nicht direkt aufzufinden ist, geben Sie den Namen in das Suchfeld ein.
Step 2: Select your home university (e.g. Heinrich Heine University Düsseldorf). If the university cannot be found directly in the list, enter its name in the search field.
Schritt 3: Um den Download des Installationsprogrammes zu starten, klicken Sie jetzt auf das blaue Feld mit der Inschrift "eduroam".
Step 3: To start the download of the installation programme, click on the blue button with the inscription "eduroam".
Schritt 4: Speichern Sie die Installationsdatei lokal ab (z.B. im Ordner Downloads).
Step 4: Save the installation file locally (e.g. in the Downloads folder).
Schritt 5: Starten Sie die Installation durch einen Doppelklick auf die Installationsdatei. Klicken Sie folgend auf "Weiter".
Step 5: Start the installation by double-clicking on the installation file. Then click on "Next".
Schritt 6: Es öffnet sich ein Hinweisfenster "Dieses Installationsprogramm funktioniert nur für Anwender von Heinrich-Heine-Universität Düsseldorf". Bestätigen Sie mit "OK".
Step 6: A message window opens "This installation programme only works for users of Heinrich Heine University Düsseldorf". Confirm with "OK".
Schritt 7: Das Programm wird nun installiert. Sobald die Installation abgeschlossen ist, beenden Sie den Vorgang, indem Sie auf "Fertigstellen" klicken.
Step 7: The programme will now be installed. Once the installation is complete, finish the process by clicking "Finish".
3. Mit Internet verbinden / Connect to Internet
Schritt 1: Gehen Sie jetzt in der Task-Leiste auf das Netzwerksymbol und klicken Sie dieses an.
Step 1: Now click on the network icon in the task bar.
Schritt 2: Suchen Sie das WLAN eduroam und klicken Sie darauf. Setzen Sie (1) ein Häkchen bei "Automatisch verbinden" und klicken Sie (2) auf "Verbinden".
Step 2: Search for the WLAN eduroam and click on it. Tick (1) the "Automatically connect" box and click (2) "Connect".
Schritt 3: Geben Sie (1) als Benutzernamen Ihre Unikennung (möglichst mit der Erweiterung @hhu.de), als (2) Passwort Ihr Unipasswort ein. Bestätigen Sie die Eingabe mit (3) "OK".
Step 3: Enter (1) your university ID (preferably with the extension @hhu.de) as the user name and (2) your university password as the password. Confirm the entry with (3) "OK".
Schritt 4: Verbinden Sie das Gerät mit dem eduroam-Netzwerk, indem Sie auf "Verbinden" klicken.
Step 4: Connect the device to the eduroam network by clicking on "Connect".