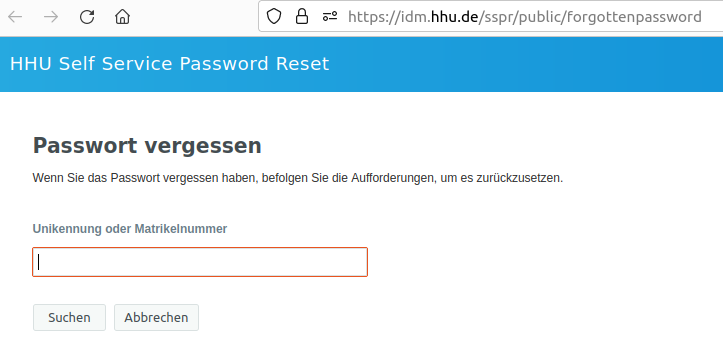| Hinweis | ||
|---|---|---|
| ||
Aufgrund eines Bugs funktioniert dieser Schritt aktuell nur mit der Uni-Kennung! Because of a Bug this step actually only works with the university IDusername! |
Schritt 1: Sie finden die "Passwort vergessen"-Funktion unter https://idm.hhu.de/reset. Geben Sie hier Ihre Matrikelnummer oder Uni-Kennung ein.
Step 1: You'll find the "Forgot Password" function at https://idm.hhu.de/reset. Enter your student ID number or the university IDusername.
Schritt 2: Sie müssen nun bitte folgende Daten eingeben:
- Ihre Matrikelnummer
- Ihr Geburtsdatum
- Ihren Aktivierungscode
- Klicken Sie abschließend auf "Antwort prüfen"
Step 2: Now please enter the following data:
- your student ID number
- your date of birth
- your activation code
- then click at "Check reply"
Schritt 3: Sie können nun auswählen, an welche E-Mail-Adresse der Sicherheitscode für die Passwort-Zurücksetzung geschickt werden soll. Zur Auswahl stehen:
- oben die HHU-E-Mail-Adresse
- unten die bei der HHU hinterlegte private E-Mail-Adresse
Um die E-Mail auszulösen, klicken Sie bitte bei der gewünschten Empfängeradresse auf den Button "Email".
Step 3: Now you can select to which email adress the security code for the password reset should be send. You can select:
- above the HHU email adress
- lower the private email adress on file at the HHU
To trigger the email please click at the "Email" button at the preferred recipient adress.
Schritt 4: Sie erhalten nun an die ausgewählte E-Mail-Adresse eine Mail mit einem Sicherheitscode. Sie können entweder den in der Mail enthaltenen Link anklicken oder den Sicherheitscode manuell kopieren und (1) im neuen Fenster in das Feld "Code" einfügen. Klicken Sie dann (2) auf "Code prüfen".
Step 4: You now receive an mail with a security code to the selected email adress. You can click at the link in the mail or copy the security code manually and enter it (1) at the "Code" field in the new window. Then click (2) "Check Code".
Schritt 5: Sie bekommen nun einen Hinweis, ob der Sicherheitscode angenommen wurde. Klicken Sie auf "Weiter".
Step 5: You now get an information if the security code was accepted. Click on "Next".
Schritt 6: Legen Sie nun (1) ein neues persönliches Passwort fest und wiederholen Sie dieses in der zweiten Zeile bei "Passwort bestätigen". Klicken Sie anschließend auf (2) "Passwort ändern".
| Include A Shared Block | ||||
|---|---|---|---|---|
|
Step 6: Now set (1) a new personal password and repeat it in the second line at "Confirm Password". Then click at (2) "Change Password".
Include A Shared Block shared-block-key PWsetzen_eng page Ein sicheres Passwort setzen / Create a strong password