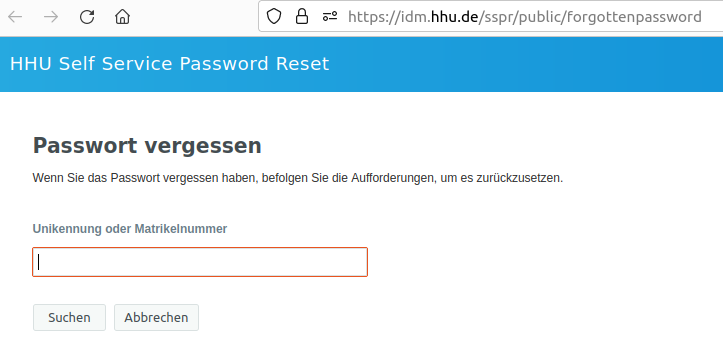ACHTUNG! / ATTENTION!
Aufgrund eines Bugs funktioniert dieser Schritt aktuell nur mit der Uni-Kennung!
Because of a Bug this step actually only works with the university username!
Schritt 1: Sie finden die "Passwort vergessen"-Funktion unter https://idm.hhu.de/reset. Geben Sie hier Ihre Matrikelnummer oder Uni-Kennung ein.
Step 1: You'll find the "Forgot Password" function at https://idm.hhu.de/reset. Enter your student ID number or the university username.
Schritt 2: Sie müssen nun bitte folgende Daten eingeben:
- Ihre Matrikelnummer
- Ihr Geburtsdatum
- Ihren Aktivierungscode
- Klicken Sie abschließend auf "Antwort prüfen"
Step 2: Now please enter the following data:
- your student ID number
- your date of birth
- your activation code
- then click at "Check reply"
Schritt 3: Sie können nun auswählen, an welche E-Mail-Adresse der Sicherheitscode für die Passwort-Zurücksetzung geschickt werden soll. Zur Auswahl stehen:
- oben die HHU-E-Mail-Adresse
- unten die bei der HHU hinterlegte private E-Mail-Adresse
Um die E-Mail auszulösen, klicken Sie bitte bei der gewünschten Empfängeradresse auf den Button "Email".
Step 3: Now you can select to which email adress the security code for the password reset should be send. You can select:
- above the HHU email adress
- lower the private email adress on file at the HHU
To trigger the email please click at the "Email" button at the preferred recipient adress.
Schritt 4: Sie erhalten nun an die ausgewählte E-Mail-Adresse eine Mail mit einem Sicherheitscode. Sie können entweder den in der Mail enthaltenen Link anklicken oder den Sicherheitscode manuell kopieren und (1) im neuen Fenster in das Feld "Code" einfügen. Klicken Sie dann (2) auf "Code prüfen".
Step 4: You now receive an mail with a security code to the selected email adress. You can click at the link in the mail or copy the security code manually and enter it (1) at the "Code" field in the new window. Then click (2) "Check Code".
Schritt 5: Sie bekommen nun einen Hinweis, ob der Sicherheitscode angenommen wurde. Klicken Sie auf "Weiter".
Step 5: You now get an information if the security code was accepted. Click on "Next".
Schritt 6: Legen Sie nun (1) ein neues persönliches Passwort fest und wiederholen Sie dieses in der zweiten Zeile bei "Passwort bestätigen". Klicken Sie anschließend auf (2) "Passwort ändern".
Während der Eingabe wird das neu gewählte Passwort automatisch gegen die folgenden Bedingungen eines sicheren Passworts getestet:
Das neue persönliche Passwort zu Ihrer Uni-Kennung muss mindestens zwölf Zeichen lang sein, besser noch länger. Es muss neu sein, d.h. Sie haben es noch nicht für Ihre Uni-Kennung verwendet.
Es darf bestehen aus:
- Groß- und Kleinbuchstaben
- Zahlen
- den zulässigen Sonderzeichen: ! % @ , + : - # " ( ) * . / ; = ?
Folgendes darf es nicht enthalten:
- Umlaute (ä ö ü Ä Ö Ü)
- scharfes S (ß)
- sonstige Sonderzeichen (wie z.B. € ~ < > § $), die oben nicht als zulässig aufgeführt sind
Ihr gewähltes Passwort wird dann gegen eine Datenbank von bekannt gewordenen Passwörtern geprüft. D.h. falls dasselbe Passwort als Folge eines Angriffs im Internet veröffentlicht wurde, akzeptiert unser IDM es nicht. Ob es von Ihnen stammt oder es eine andere Person genutzt hat, ist dabei unerheblich.
Step 6: Now set (1) a new personal password and repeat it in the second line at "Confirm Password". Then click at (2) "Change Password".
During the input, the newly chosen password is automatically tested against the following conditions of a secure password: The new personal password to your Unikennung must be at least twelve characters long, preferably longer. It must be new, i.e. you have not used it for your university username (Uni-Kennung) before. It may consist of: upper and lower case letters It must not contain the following: umlauts (ä ö ü Ä Ö Ü) Your chosen password will then be checked against a database of known passwords. I.e. if the same password has been published on the Internet as a result of an attack, our IDM will not accept it. Whether it originates from you or someone else has used it is irrelevant.
numbers
the allowed special characters: ! % @ , + : - # " ( ) * . / ; = ?
sharp S (ß)
other special characters (like e.g. € ~ < > § $) which are not listed as allowed above