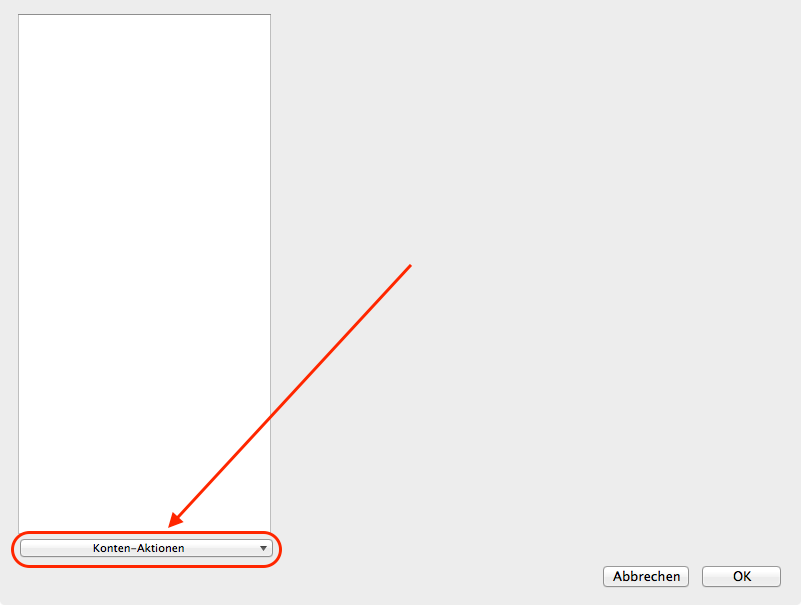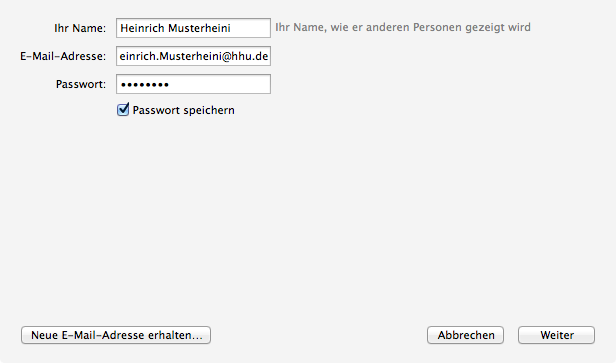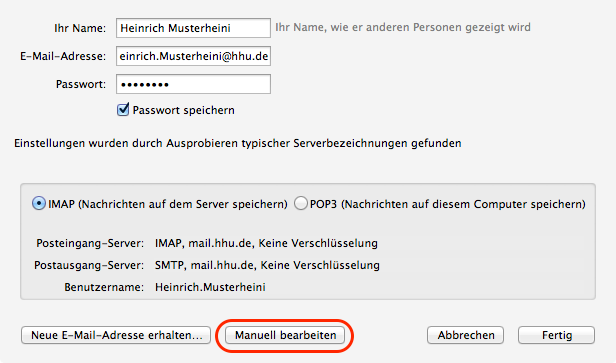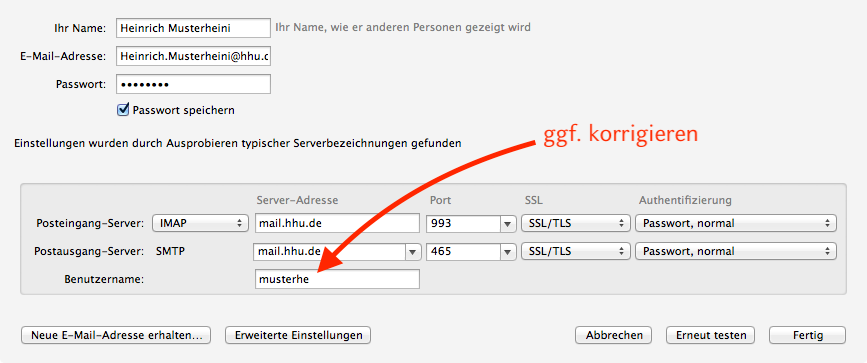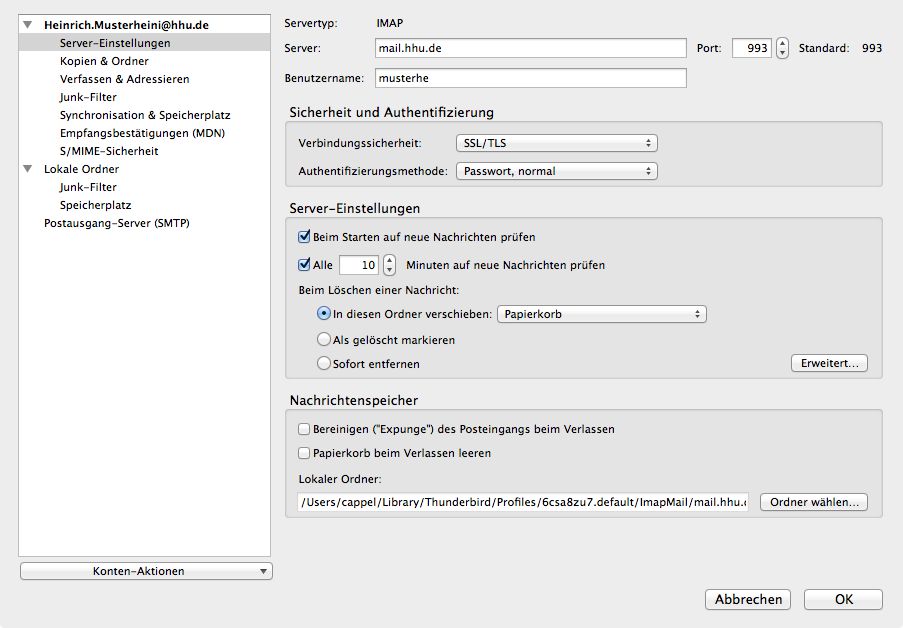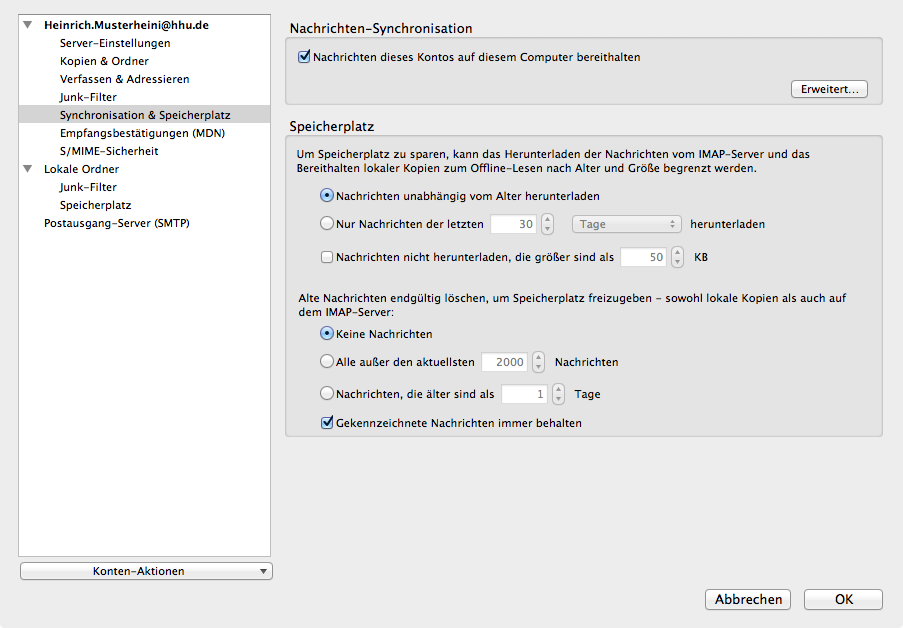[Read these instructions in English.]
In Thunderbird klicken Sie in der Leiste oben auf das Menü "Extras" und dann auf "Konten-Einstellungen…"
Folgendes Fenster erscheint:
Klicken Sie auf "Konten-Aktionen" und dann auf "E-Mail-Konto hinzufügen…" und tragen Sie im folgenden Fenster Ihren Namen, Ihre E-Mail-Adresse (hier im Bespiel ist das erste Zeichen (H) verdeckt) und Ihr Passwort ein; das Häkchen vor "Passwort speichern" unterliegt Ihrer eigenen Entscheidung:
Nach Klick auf "Weiter" versucht Thunderbird Server-Namen und -Verbindungen zu testen:
Achtung: An dieser Stelle sind Sie noch nicht fertig, sondern müssen noch nach Klick auf "Manuell bearbeiten" mindestens Ihre Uni-Kennung als Benutzername einsetzen und sollten auch andere Einstellungen gemäß unseren Empfehlungen wie folgt anpassen:
Die Portnummern werden automatisch gesetzt bei der Auswahl SSL/TLS, nur die Art der Verwendung verschlüsselter Verbindungen und der Authentifizierung müssen manuell gewählt werden.
An dieser Stelle können Sie auf "Fertig" klicken.
Ab hier folgen optionale Einstellungen
Diese Seite - mit ggf. vorher schon konfigurierten Mail-"Konten" - erreichen Sie stets wieder über Menü Extras/Konten-Einstellungen… und können bei Bedarf spezielle Einstellungen Ihren Wünschen anpassen:
- Unter Server-Einstellungen können Sie die Art des Löschens von E-Mails wählen: Verschieben in den Papierkorb-Ordner versus Markieren als gelöscht (endgültig löschen ("expunge"-Funktion des IMAP-Protokolls) heißt dann komprimieren bzw. bereinigen) (Bild oben);
- unter Kopien & Ordner können Sie die Ordner-Namen für gesendete E-Mails, Papierkorb und Entwürfe anpassen;
- unter Synchronisation & Speicherplatz besteht die Möglichkeit, den voreingestellten Abgleich der Ordner auf dem Server mit Kopien auf der lokalen Platte auszuschalten; die voreingestellt Synchronisierung ermöglich den Zugriff auf Ihre E-Mails auch ohne Internet-Verbindung, was insbesondere bei einem Laptop sinnvoll sein kann (Bild unten).