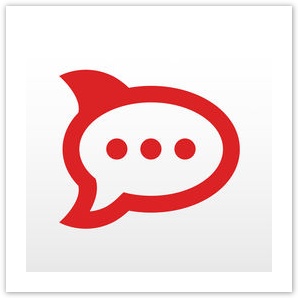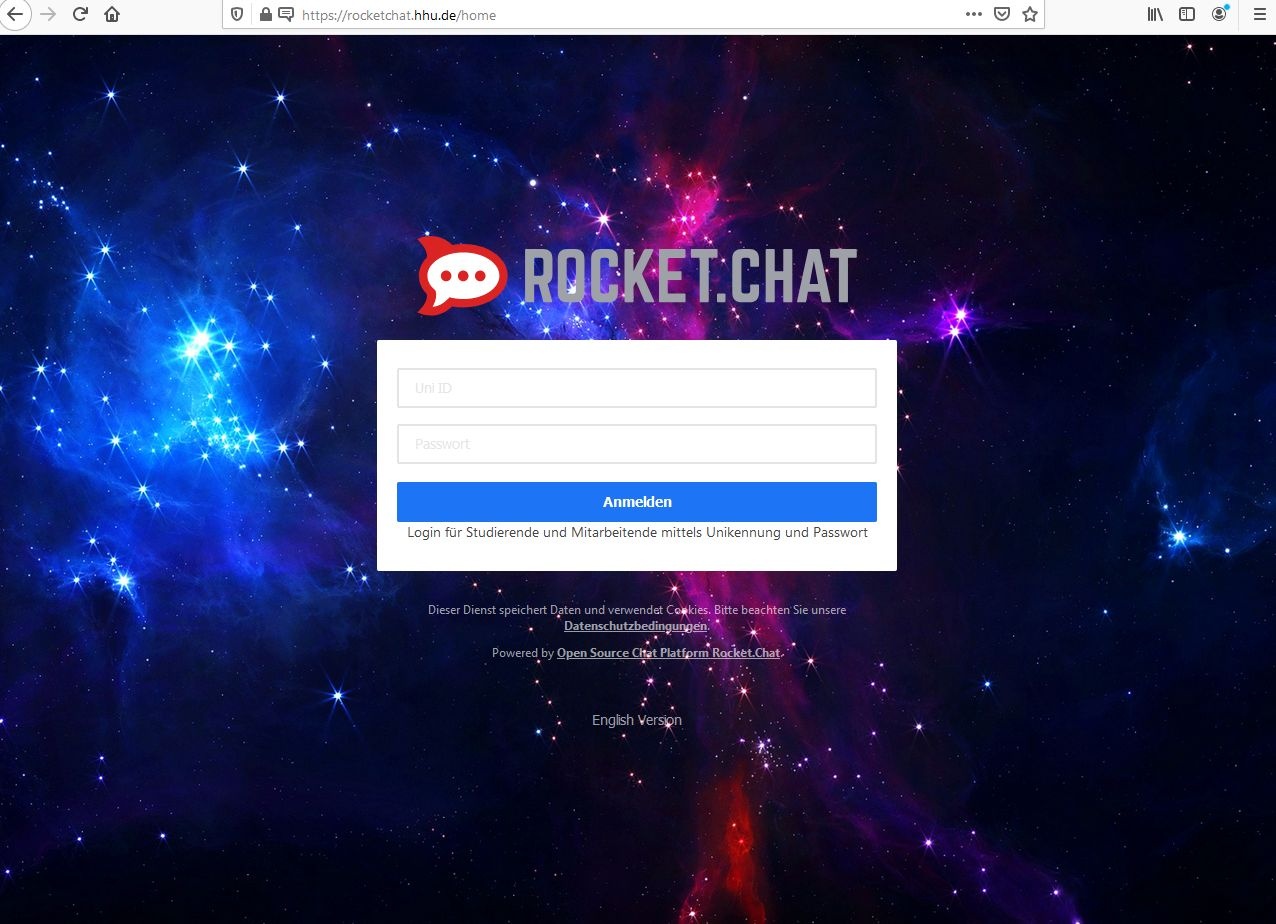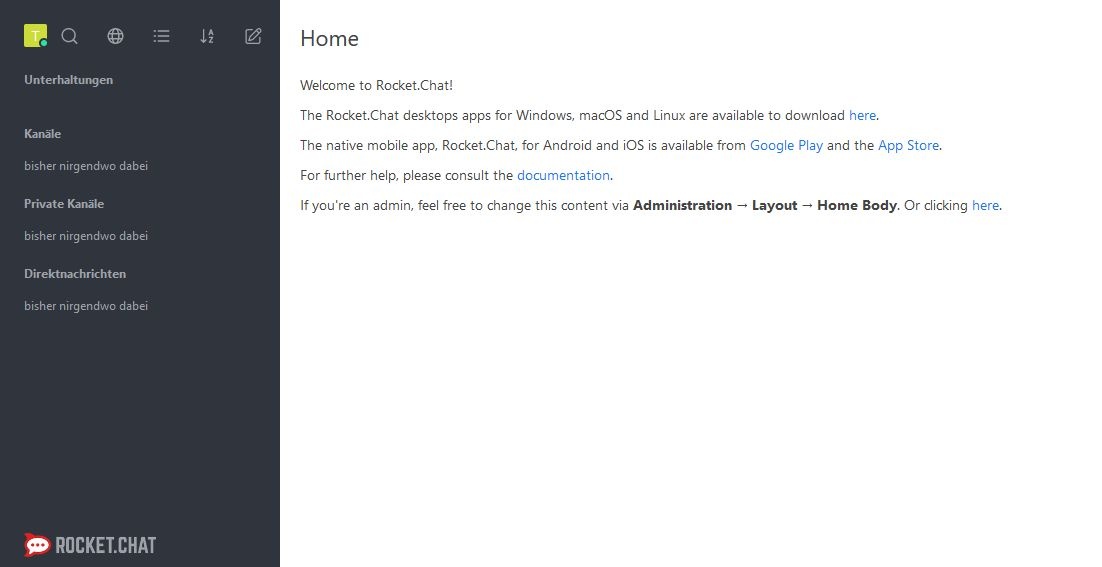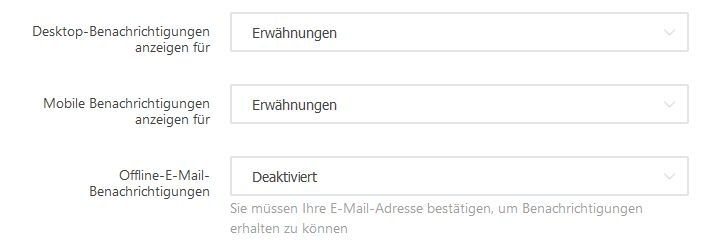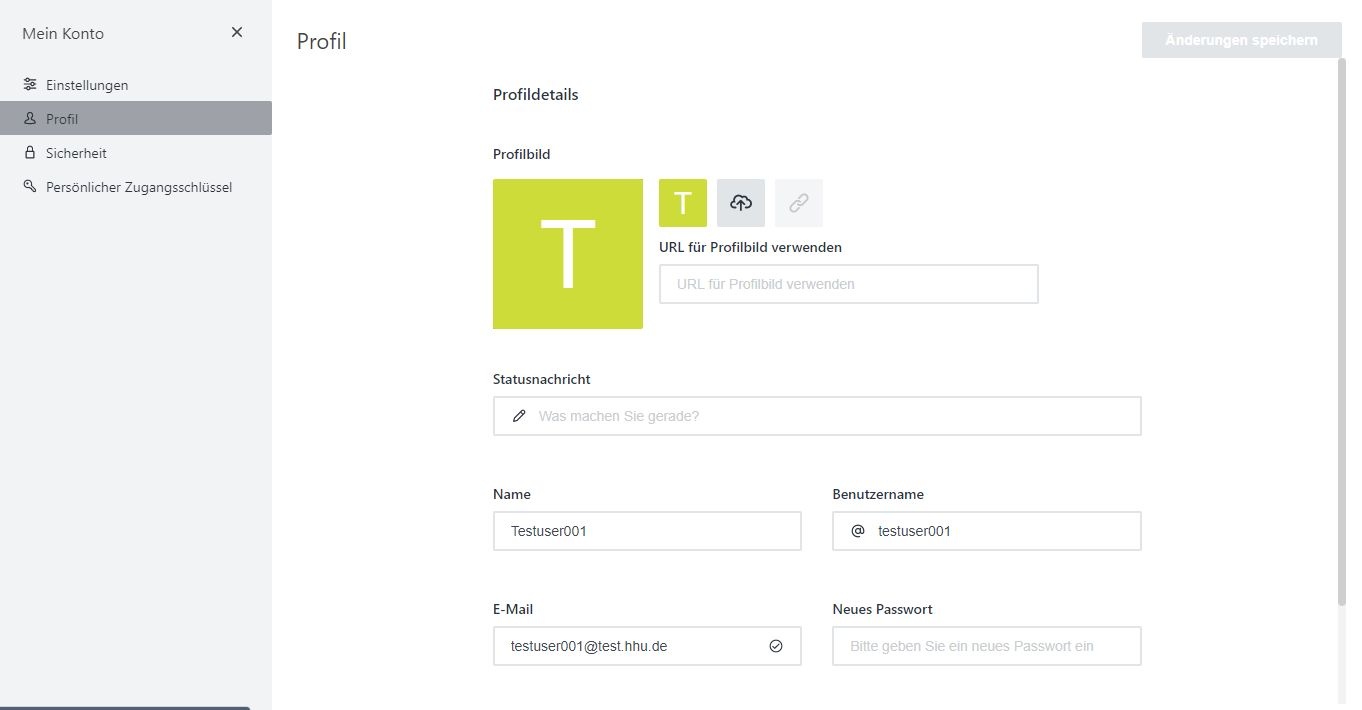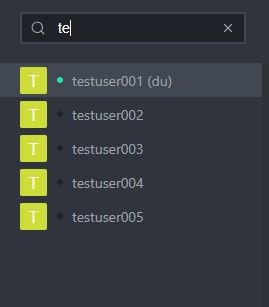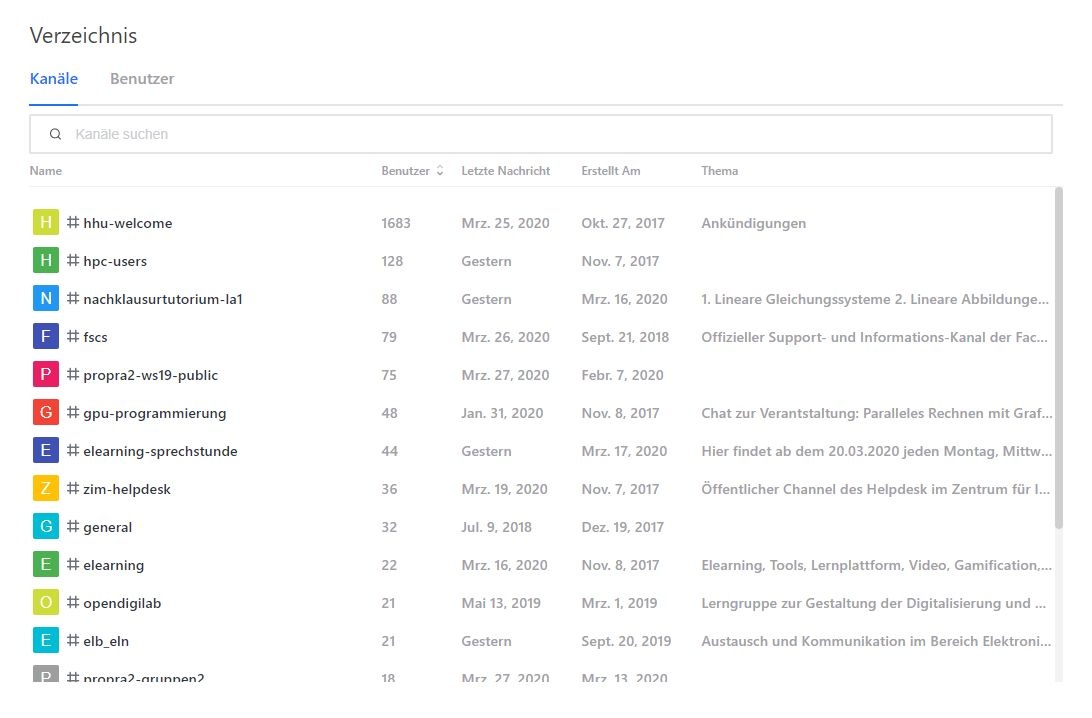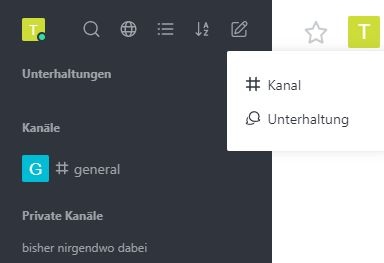Rocket.chat über den Browser
In diesem Tutorial wurde hauptsächlich der Browser Google Chrome verwendet.
Einloggen
Nachdem Sie die URL in ihren Browser eingegeben haben, werden Sie zunächst aufgefordert sich mit ihrer Unikennung einzuloggen (Bild 1).
Hinweis
Bei Problemen mit der Benutzung von Rocket.chat können Sie sich an den helpdesk@hhu.de wenden.
| Bild 1: Einloggen |
Wenn Sie sich erfolgreich eingeloggt haben, sehen Sie die Willkommensnachricht (Bild 2). Auf der linken Seite sind die verschiedenen Unterhaltungen (hier: noch keine).
| Bild 2: Nach dem Einloggen - Benutzeroberfläche |
Konto-Einstellungen und Benachrichtigungen
Links oben können Sie ihren Status manuell verändern: online, abwesend, beschäftigt oder unsichtbar.
Sie können über den Punkt "Mein Konto" verschiedene Einstellungen vornehmen (Bild 3). Rocket.chat kann auf verschiedene Weise Benachrichtigungen verschicken. Wenn Sie die zugehörige Handy-App installiert haben, bekommen Sie Push-Benachrichtigungen. Eine empfehlenswerte Einstellung der Benachrichtigungen ist die Anzeige nur bei "Erwähnungen" (Bild 4). Außerdem können Sie deaktivieren, dass Sie bei jeder Erwähnung eine E-Mail Benachrichtigung bekommen.
| Bild 3: Avatar | Bild 4: Einstellungen |
Wenn es ungelesene Nachrichten gibt, sehen Sie dies an dem grünen Kreis im Browsertab (Bild 5).
| Bild 5: Neue Nachrichten im Tab |
Über "Mein Konto" → "Profil" können Sie ein neues Profilbild (Avatar) hochladen. Das Bild sollte quadratische Maße haben, da es nach dem Hochladen nicht bearbeitet werden kann (Bild 6).
| Bild 6: Profil |
Einen Kanal oder User suchen
Über das Lupensymbol links oben können Sie Personen oder Kanäle suchen (Bild 7). Wenn Sie die gesuchte Person nicht angezeigt bekommen, hat sich diese Person noch nie am Rocket.chat angemeldet.
| Bild 7: Suche nach Kanal/User |
Wenn Sie jetzt eines der Suchergebnisse anklicken, öffnet sich das jeweilige Chatfenster auf der rechten Seite.
Neben der Lupe befindet sich ein Weltkugel Icon, mit welchem Sie sich eine Liste aller öffentlichen Kanäle anzeigen lassen können (dennoch können nur eingeloggte Benutzer Rocket.chat verwenden ).
| Bild 8: Verzeichnis der öffentlichen Kanäle |
Einen Kanal erstellen
Über das Icon mit dem Stift rechts in der linken Leiste können Sie einen neuen Kanal erstellen.
| Bild 9: Kanal erstellen |