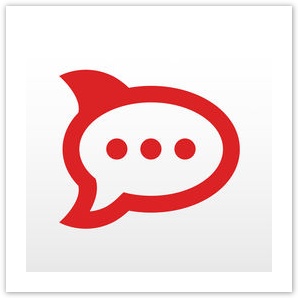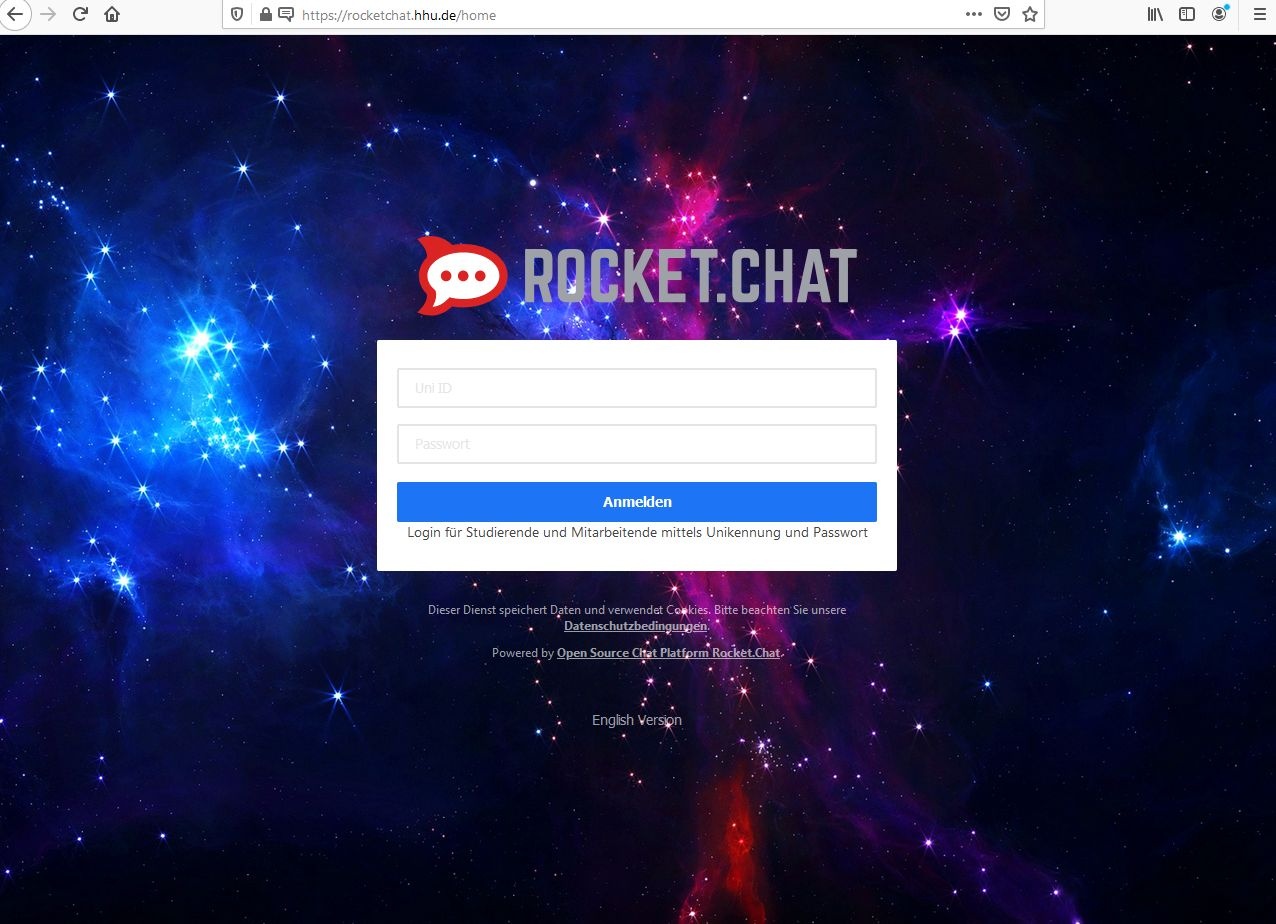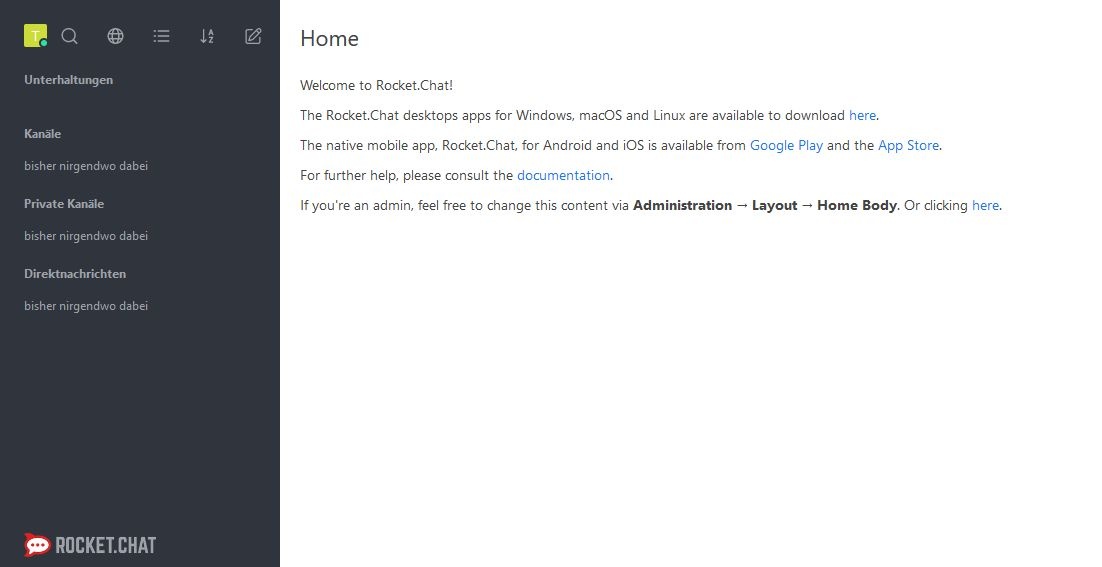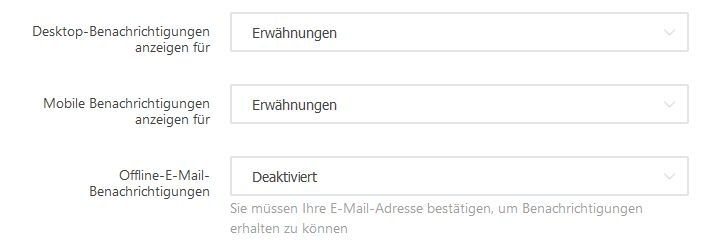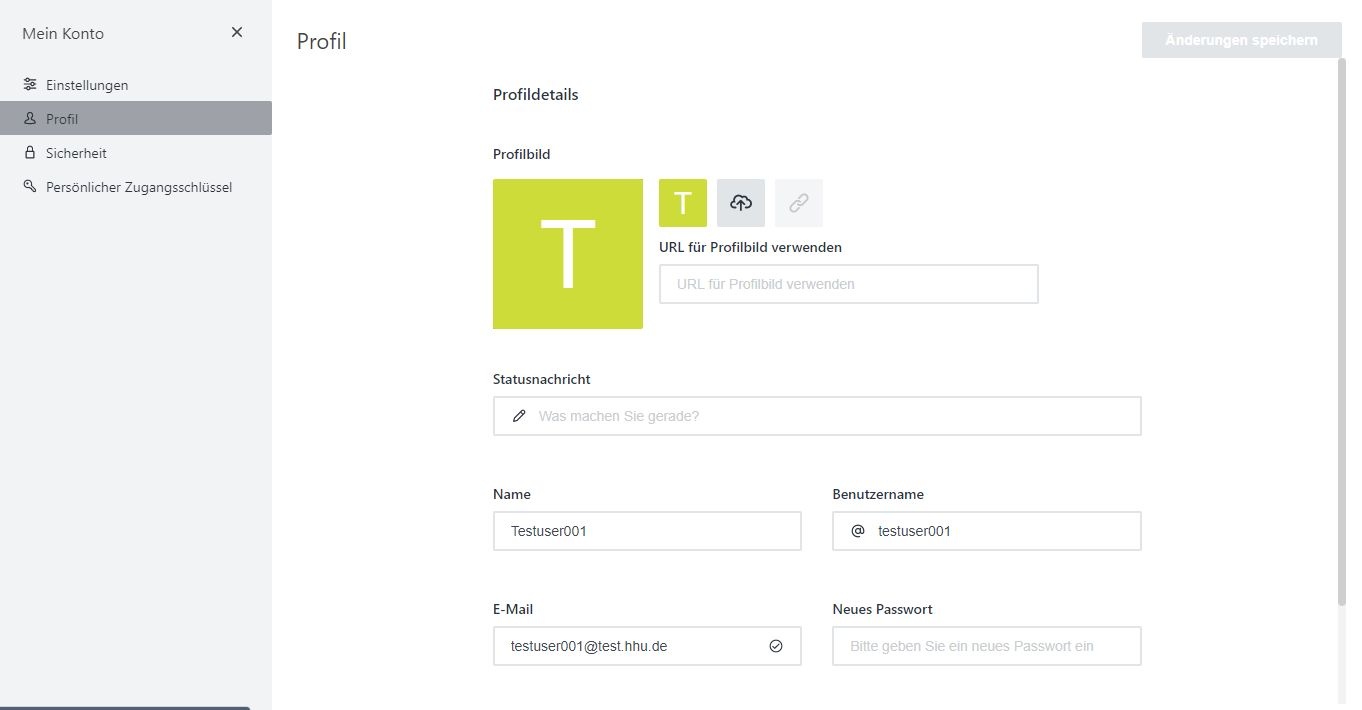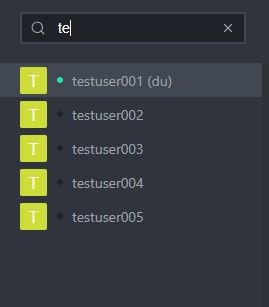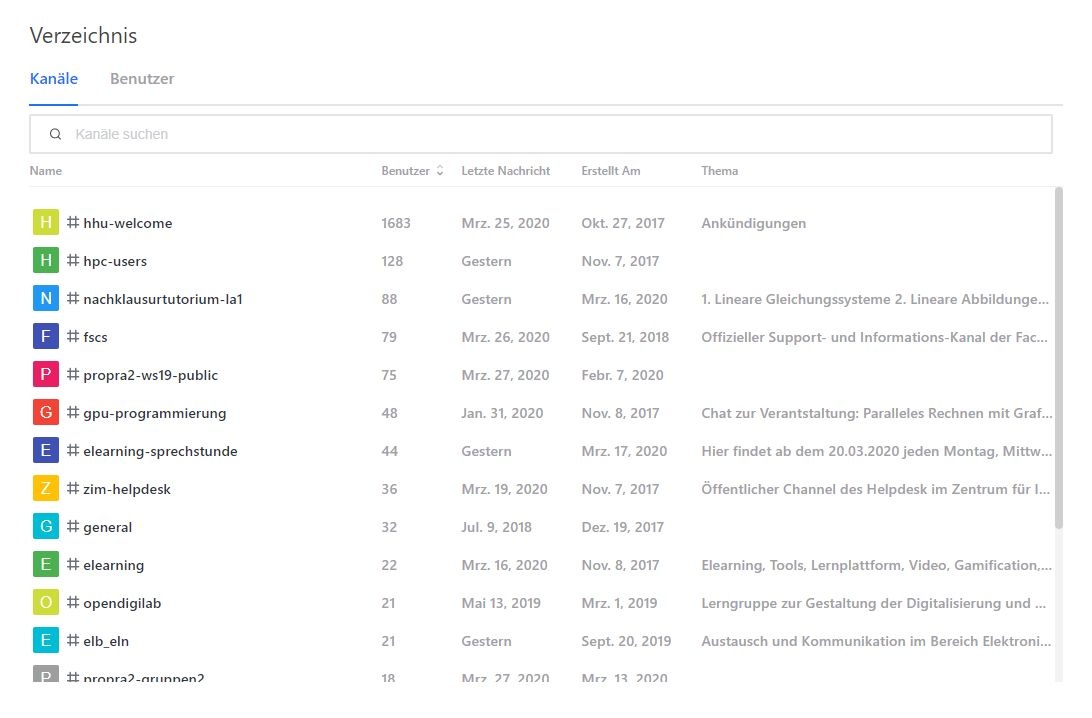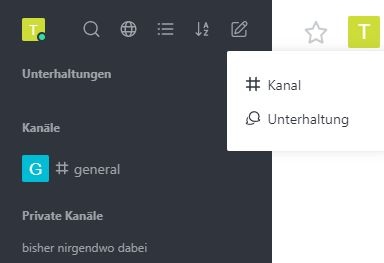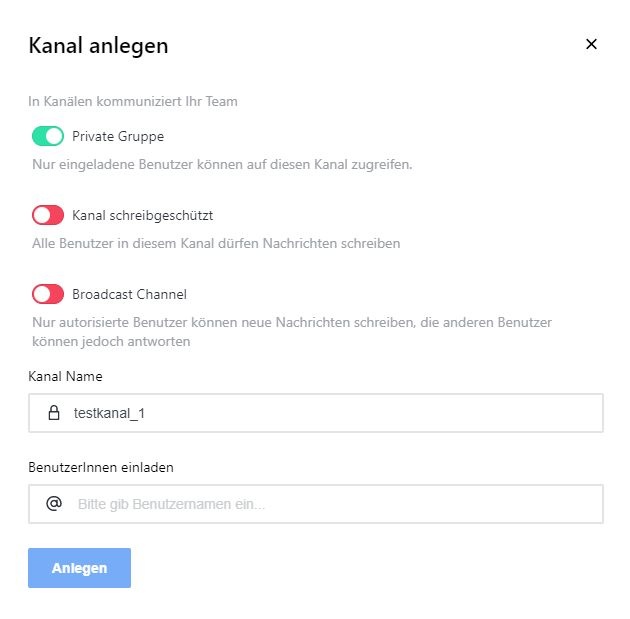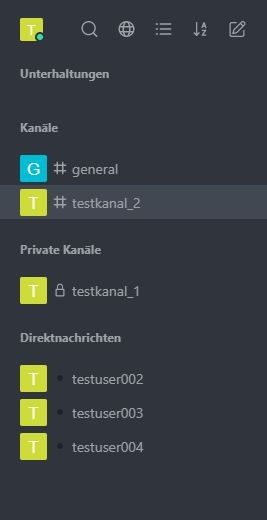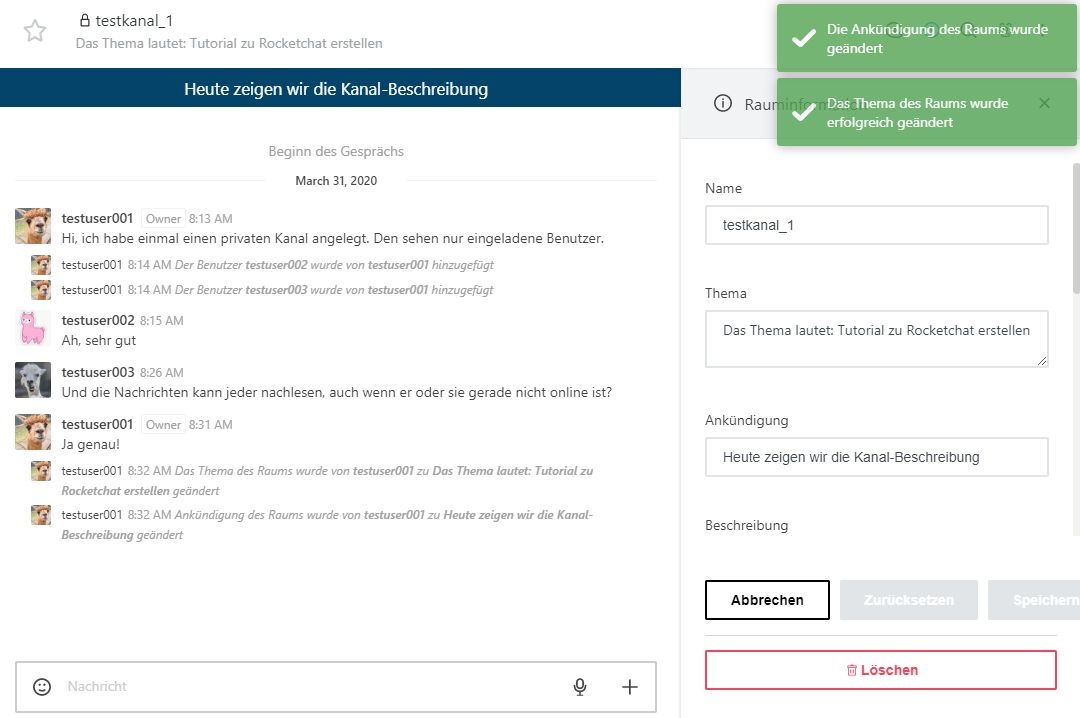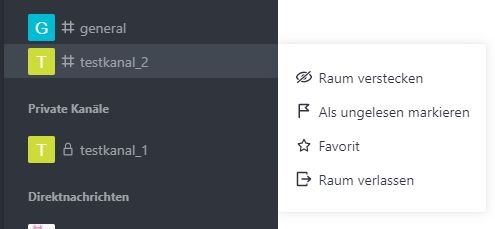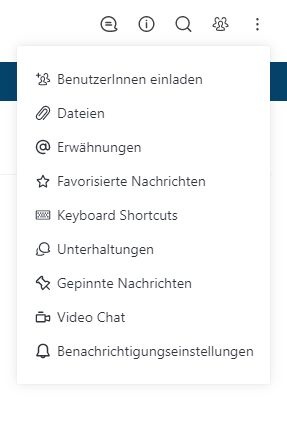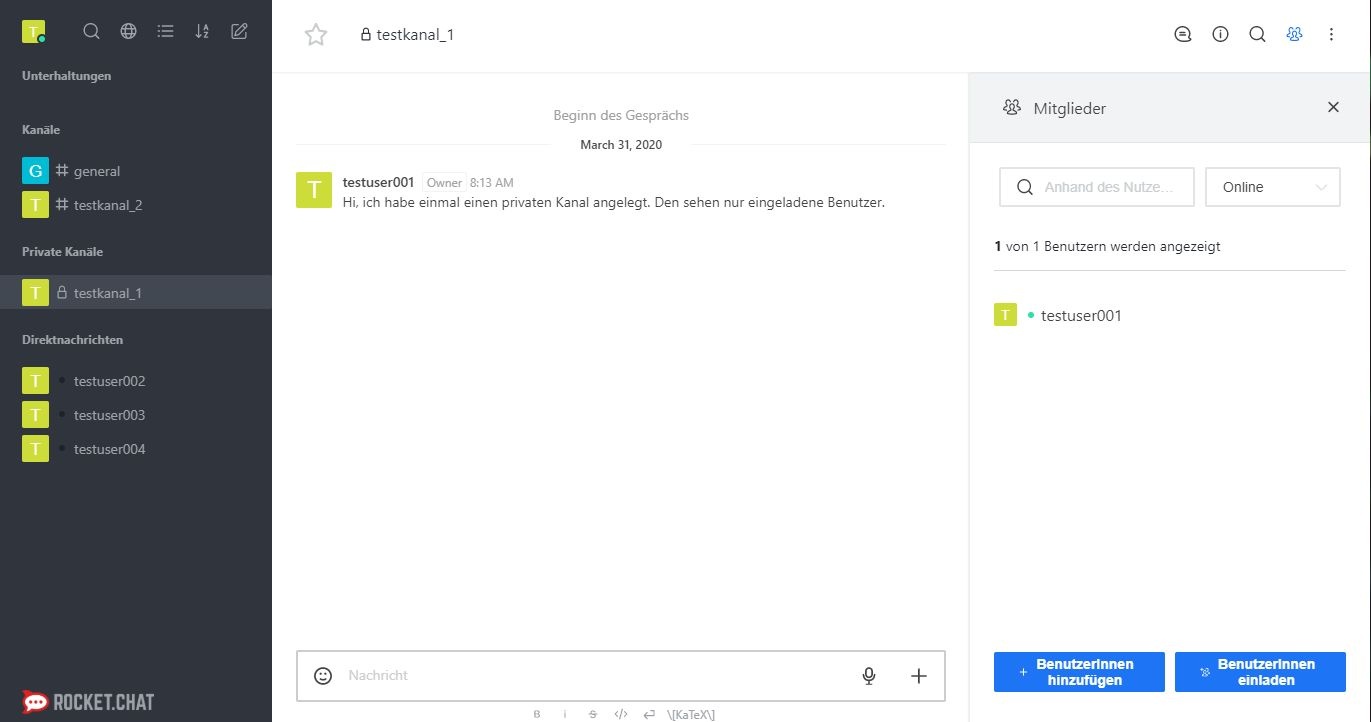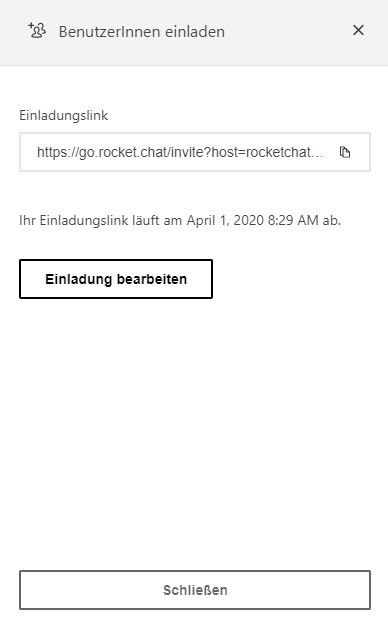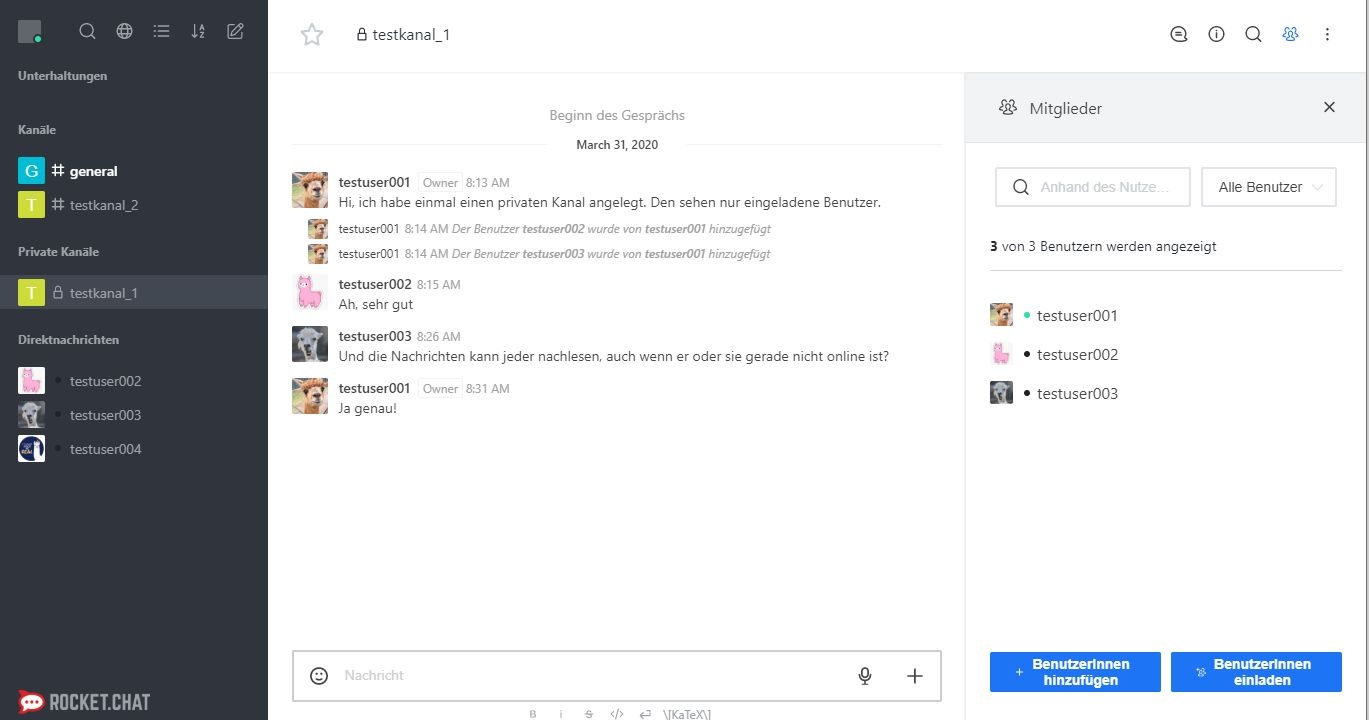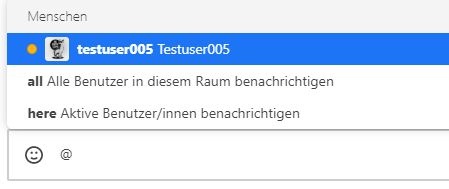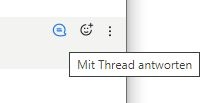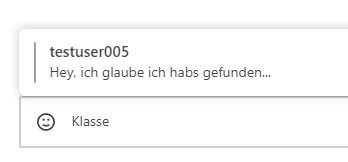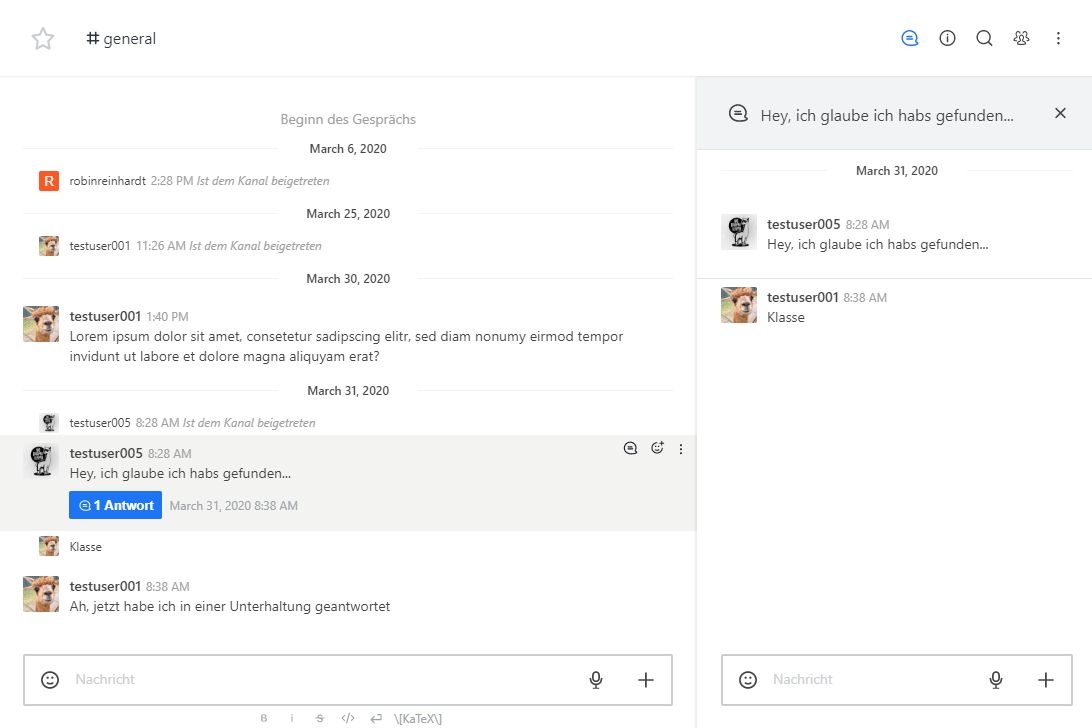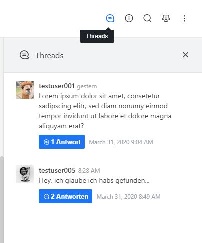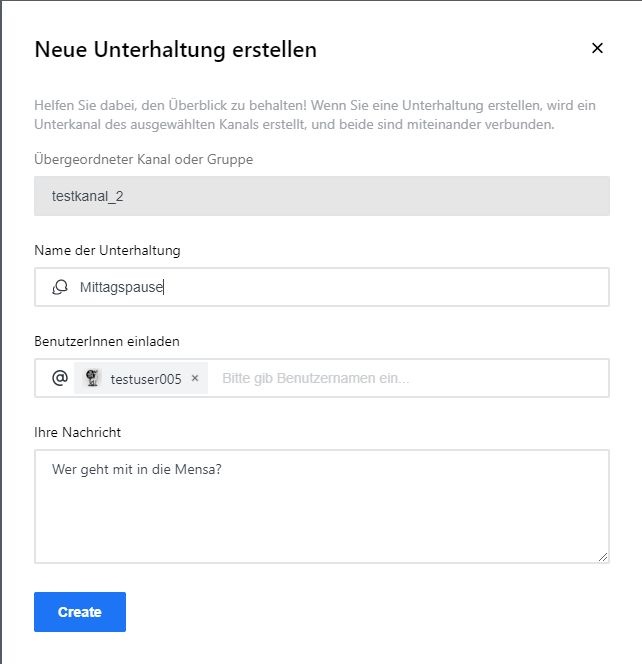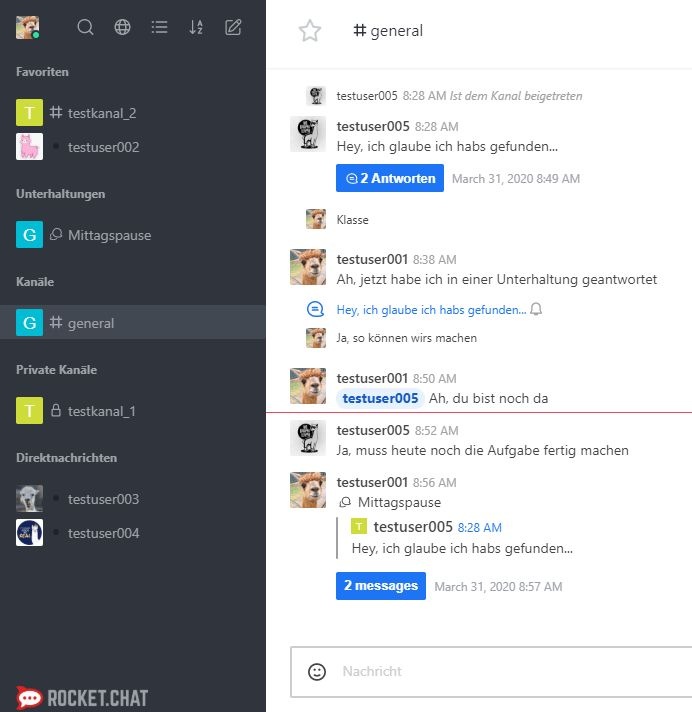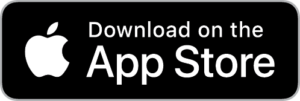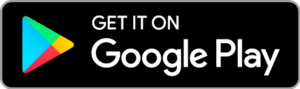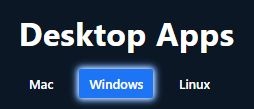Rocket.chat über den Browser
In diesem Tutorial wurde hauptsächlich der Browser Google Chrome verwendet. Die Verwendung mit einem anderen Webbrowser (Firefox, Apple Safari) ist allerdings genauso möglich.
Einloggen
Nachdem Sie die URL in ihren Browser eingegeben haben, werden Sie zunächst aufgefordert sich mit ihrer Unikennung einzuloggen (Bild 1).
Hinweis
Bei Problemen mit der Benutzung von Rocket.chat können Sie sich an den Helpdesk (helpdesk@hhu.de) wenden.
| Bild 1: Einloggen |
Wenn Sie sich erfolgreich eingeloggt haben, sehen Sie die Willkommensnachricht (Bild 2). Auf der linken Seite sind die verschiedenen Unterhaltungen (hier: noch keine).
| Bild 2: Nach dem Einloggen - Benutzeroberfläche |
Konto-Einstellungen und Benachrichtigungen
Links oben können Sie ihren Status manuell verändern: online, abwesend, beschäftigt oder unsichtbar .
Sie können über den Punkt "Mein Konto" verschiedene Einstellungen vornehmen (Bild 3). Rocket.chat kann auf verschiedene Weise Benachrichtigungen verschicken, z.B. per E-Mail, oder per Push-Benachrichtigung aufs Handy, wenn die App verwendet wird. Eine empfehlenswerte Einstellung der Benachrichtigungen ist die Anzeige nur bei "Erwähnungen" (Bild 4). Außerdem können Sie deaktivieren, dass Sie bei jeder Erwähnung eine E-Mail Benachrichtigung bekommen.
| Bild 3: Avatar | Bild 4: Einstellungen |
Wenn es ungelesene Nachrichten gibt, sehen Sie dies an dem grünen Kreis im Browsertab (Bild 5).
| Bild 5: Neue Nachrichten im Tab |
Über "Mein Konto" → "Profil" können Sie ein neues Profilbild (Avatar) hochladen. Das Bild sollte quadratische Maße haben, da es nach dem Hochladen nicht bearbeitet werden kann (Bild 6).
| Bild 6: Profil |
Einen Kanal oder User suchen
Über das Lupensymbol links oben können Sie Personen oder Kanäle suchen (Bild 7). Wenn Sie die gesuchte Person nicht angezeigt bekommen, hat sich diese Person noch nie am Rocket.chat angemeldet.
| Bild 7: Suche nach Kanal/User |
Wenn Sie jetzt eines der Suchergebnisse anklicken, öffnet sich das jeweilige Chatfenster auf der rechten Seite.
Neben der Lupe befindet sich ein Weltkugel-Icon, mit welchem Sie sich eine Liste aller öffentlichen Kanäle anzeigen lassen können (dennoch können nur eingeloggte Benutzer Rocket.chat verwenden ).
| Bild 8: Verzeichnis der öffentlichen Kanäle |
Einen Kanal erstellen
Über das Icon mit dem Stift rechts oben in der Seitenleiste können Sie einen neuen Kanal erstellen. Kanäle eignen sich gut für den Austausch mit Gruppen oder die Verteilung von Ankündigungen / Informationen.
| Bild 9: Kanal erstellen |
Hier kann ausgewählt werden, ob der Kanal öffentlich für alle Rocketchat-Nutzende sein soll, oder privat mit einer ausgewählten Liste an Teilnehmenden. Außerdem können Sie einen Kanal schreibgeschützt anlegen, sodass nur Sie in der Lage sind, etwas in diesem Kanal zu senden, aber alle anderen Benutzenden es lesen können.
| Bild 10: Kanal Optionen |
Auf Bild 11 sehen Sie die verschiedenen Kanäle:
- Kanäle: Hier sind die öffentlichen Kanäle aufgelistet, in welchen Sie sich befinden.
- Private Kanäle: Hier sind geschlossene Unterhalten, zu denen die Mitglieder eingeladen werden müssen.
- Direktnachrichten: Dies sind private 1:1 Unterhaltungen mit anderen Benutzenden.
Sie können jede dieser Unterhaltungen als "Favorit" markieren. Diese werden dann ganz oben in der kompletten Liste angezeigt.
| Bild 11: Kanal Unterschiede |
Wenn Sie Ihren neu erstellen Kanal anpassen möchten, können Sie über das kleine rechts oben eine Beschreibung, ein Thema und eine Ankündigung hinzufügen (Bild 12). Dies erleichtert es anderen Nutzenden, Ihren Kanal zu finden und zu verwenden.
| Bild 12: Thema, Beschreibung und Ankündigung eines Raums |
Bei einem Rechtsklick in der linken Leiste auf den Kanal erscheint ein Menü, mit welchem Sie diesen Kanal "ausblenden" können, indem Sie auf "Raum verstecken" klicken. Ebenso können Sie den Kanal als ungelesen/gelesen markieren, als Favorit setzen oder den Kanal verlassen.
Wenn Sie einen Kanal "ausgeblendet" haben, sind Sie trotzdem immernoch Mitglied. Sobald eine neue Nachricht in diesem Kanal geschrieben wird, erscheint er automatisch wieder in ihrer Liste. Außerdem können Sie jederzeit über die Suchfunktion den Kanal wieder einblenden.
| Bild 13: Kanal ausblenden |
Befinden Sie sich in ihrem neuen Kanal, können Sie rechts oben über das Drei-Punkte-Menü verschiedene Einstellungen vornehmen.
| Bild 14: Kanal Optionen |
BenutzerInnen einladen
Wenn Sie einen neuen Kanal erstellt haben, und jetzt andere Personen dazu einladen wollen, können Sie dieses auf zwei verschiedene Arten tun:
- Hinzufügen von bereits existenten Rocket.chat Benutzenden (Bild 15, über die Option "Mitglieder" rechts oben, danach "BenutzerInnen hinzufügen")
- Einladungslink an neue Personen versenden (Bild 16, über die Option "Mitglieder" rechts oben, danach "BenutzerInnen einladen", oder direkt über das Drei-Punkte-Menü)
Die Gültigkeitsdauer des Einladungslink können Sie über "Einladung bearbeiten" entweder unbegrenzt oder auf einen selbstgewählten Zeitraum setzen. Außerdem können Sie festlegen, für wieviele neue Benutzende der Link gültig sein soll.
| Bild 15: Mitglieder |
| Bild 16: BenutzerInnen einladen |
Chatten
Die Chatnachrichten werden serverseitig gespeichert, sodass Sie den kompletten Chat nachlesen können, wenn Sie sich das nächste Mal einloggen (Bild 17).
Hier im Bild sehen Sie, dass nur der Nutzer 001 gerade online ist (bzw, der einzige, der "sichtbar" online ist), es sich aber drei Benutzende im Kanal befinden.
| Bild 17: Chat nachlesen |
Innerhalb eines Kanals können Sie bestimmte Benutzende erwähnen (Bild 18), indem Sie zuerst das @ eintippen, und danach anfangen den Benutzernamen einzugeben (Unikennung oder Vorname/Nachname funktioniert). Dann bekommt der jeweilige Benutzende eine Push-Benachrichtigung, sofern aktiviert. Bei Direktnachrichten (1:1) müssen Sie ihr Gegenüber nicht erwähnen; dort bekommt die Person immer eine (Push-)Benachrichtigung bei neuen Nachrichten.
| Bild 18: Erwähnungen |
Wenn Sie mit der Maus über eine einzelne Nachricht fahren, erscheinen rechts am Rand verschiedene Icons (Bild 19). Hier gibt es die Möglichkeit mit einem Emoticon zu reagieren, oder z.B. direkt über das Drei-Punkte-Menü → "zitieren" auf diese Nachricht Bezug zu nehmen (Bild 20).
| Bild 19: Icon Reaktionen |
Bild 20: Zitieren |
Threads
Außerdem gibt es verschiedene Möglichkeiten eine Diskussion innerhalb eines Kanals zu führen. Über den Punkt "Mit Thread antworten" eröffnen Sie eine eigenen Thread zu einer bestimmten Nachricht. Die folgenden Nachrichten innerhalb dieses Threads werden gesammelt in einem weiteren Fenster auf der rechten Seite angezeigt, wenn Sie diesen Thread öffnen. Anhand eines blauen Buttons wird angezeigt, dass sich zu dieser Nachricht eine oder mehrere Antworten innerhalb eines Threads befinden.
| Bild 21: Ansicht eines Threads |
Über ein Icon am rechten oberen Rand kann man sich alle bestehenden Threads eines einzelnen Kanals anzeigen lassen (Bild 22).
| Bild 22: Gesammelte Threads |
Unterhaltungen
Die zweite Möglichkeit sich innerhalb eines Kanals über ein Unterthema zu unterhalten, funktioniert über sogenannte "Unterhaltungen". Eine Unterhaltung starten Sie, indem Sie unten rechts auf das "+" klicken, und dann "Unterhaltung" auswählen, oder innerhalb eines Kanals auf einer bestimmten Nachricht das Drei-Punkte-Menü öffnen, und auf "Eine Unterhaltung beginnen" klicken. Hier (Bild 23) können Sie der Unterhaltung einen Namen geben und direkt Benutzende einladen.
| Bild 23: Neue Unterhaltung |
Unterhaltungen werden mit zwei Sprechblasen als Icon als eigener Punkt in der Kanalliste links angezeigt. Unterhaltungen kann man beitreten um sich an der Diskussion zu beteiligen.
In Bild 24 sind alle Unterschiede zwischen Kanälen aufgeführt: Favoriten, Unterhaltungen, Kanäle, Private Kanäle und Direktnachrichten. Rechts im Chatfenster zeigt eine rote Linie die Trennung zwischen alten und neuen Nachrichten an. Während neue Nachrichten innerhalb eines Threads auch weiterhin im übergeordneten Kanal angezeigt werden (kleine eingerückte Nachrichten im Chatfenster, Bild 24), werden Nachrichten in einer Unterhaltung nur dort angezeigt. Bei neuen Nachrichten werden die betreffenden Kanäle fett und weiß hervorgehoben.
| Bild 24: Unterschiedliche Kanäle |
Medien
Rocket.chat über die App
Um Rocket.chat auf dem Mobiltelefon zu nutzen, müssen Sie die jeweilige App aus dem richtigen Appstore installieren.
Achtung
Ab der Rocket.chat App Version 4.6.1 funktioniert der Login auf rocketchat.hhu.de momentan NICHT mehr.
Die Version wurde am 07.04.2020 veröffentlicht, bei iOS ist sie bereits stable, bei Android wird sie sehr wahrscheinlich in den nächsten Stunden im Store stehen.
Da es noch keinen Workaround, bzw. keine Lösung gibt, am besten die App zur Zeit nicht updaten/sich nicht abmelden.
Zusätzlich gibt es noch eine Desktop App für Mac, Windows und Linuxsysteme.