- Erstellt von Gläsle, Andreas, zuletzt geändert von Sudibyo, Melinda am Sept. 21, 2023
Inhalt der Seite
Einrichten einer automatischen Antwort (bei Abwesenheit)
Es gibt zwei Möglichkeiten, eine automatische Antwort (Autoreply) für die eigene E-Mail-Adresse einzurichten:
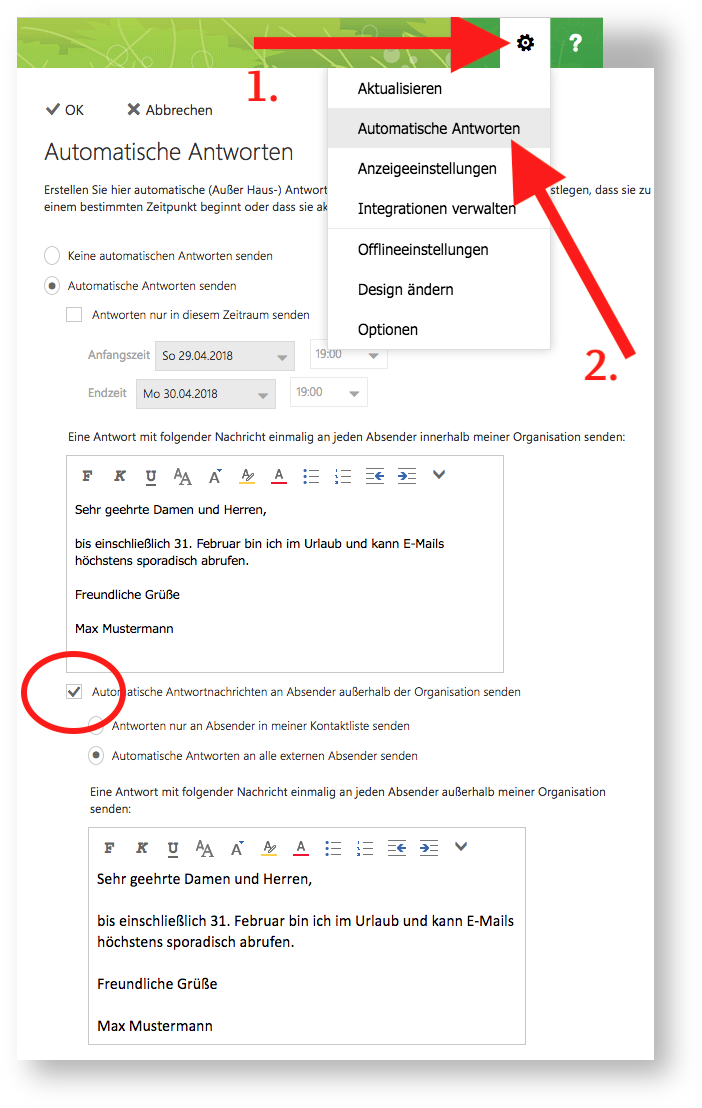
1. In der Outlook Web App (OWA):
Methode erster Wahl ist die Einrichtung von automatischen Antworten in der Outlook Web App (OWA).
Loggen Sie sich dazu auf https://exchange.hhu.de/ ein, dann:
- Klicken Sie oben rechts auf das Zahnrad (Einstellungen)
- Klicken Sie auf "Automatische Antworten"
- Stellen Sie den Antwortzeitraum und Antworttext nach Bedarf ein.
- Beachten Sie, dass Sie das Häkchen (Checkbox) unten neben "Automatische Antwortnachrichten an Absender außerhalb der Organisation senden" setzen müssen, damit auch Benutzer/innen ohne Exchange (z. B. Studierende) Ihre automatischen Antworten erhalten. Geben Sie auch im unteren Textfeld einen Antworttext ein.
Vergessen Sie nicht, die gesetzten Einstellungen mit einem Klick auf "OK" oben zu speichern.
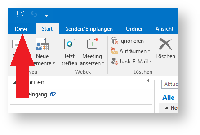
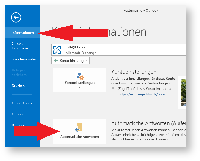
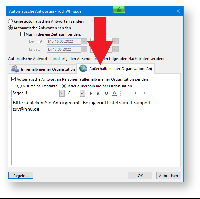
2. In Outlook für Windows:
Unter Datei → Informationen finden Sie die Schaltfläche "Automatische Antworten"
Klicken Sie in dem folgenden Fenster den Punkt "Automatische Antworten senden" an, wählen Sie den Zeitraum für die Abwesenheitsmeldung und geben Sie den Text ein, der als automatische Antwort versendet werden soll.
Wichtig: Sie müssen beide Textboxen unter beiden Reitern — überschrieben mit "Innerhalb meiner Organisation" und "Außerhalb meiner Organisation" — befüllen, wenn Sie auch externen Absendern eine automatische Antwort zukommen lassen möchten. "Innerhalb meiner Organisation" bedeutet hier: alle Benutzer auf dem gleichen Exchange-Server, nicht z. B. alle in der Universität. Natürlich können Sie durch Kopieren und Einfügen den gleichen Text verwenden.
Nach Klicken auf "OK" erfolgt die Bestätigung in der folgenden Form nur, wenn der Zeitraum für die automatische Antwort schon erreicht ist. Durch Anklicken des Knopfes "Deaktivieren" können Sie die automatische Antwort leicht wieder ausschalten. Der eingegebene Text bleibt erhalten und kann für die nächste Abwesenheit bei Bedarf angepasst werden - statt ihn neu zu schreiben.
Email als Anhang versenden im Exchange (OWA)
Sie können die Mail als Anlage im Exchange (Outlook) folgendermaßen versenden:
- Im Exchange bzw. OWA (Outlook Web Anwendung) gehen Sie auf "+Neu" um eine neue Mail zu schreiben/erzeugen.
- Wenn sich das Fenster öffnet, sehen Sie rechts oben zwei Kästschen bzw Vierecke übereinander, da klicken Sie drauf.
- Danach öffnet sich ein separates Fenster, wo Sie die neue Mail verfassen können.
In das Textfeld "Hier Nachrichten hinzufügen oder Datei hinziehen" ziehen Sie die gewünschte E-mail rein (z.B. eine Mail aus dem Posteingang).
Filter einrichten (Exchange)
Schritt 1: Melden Sie sich im Exchange-Portal exchange.hhu.de mit Ihrer Unikennung und dem Unipasswort an.
Schritt 2: Öffnen Sie die Einstellungen (Zahnradsymbol oben rechts) und gehen Sie dann auf "Optionen".
Schritt 3: Gehen Sie in der Menüleiste links nun in den Bereich "E-Mail" und hier in den Unterbereich "Posteingangs- und Aufräumregeln". Um einen Filter zu erstellen, klicken Sie bei "Posteingangsregeln" das "+"-Symbol an.
Schritt 4: Legen Sie einen Namen für den Filter fest. In der Zeile "Wenn die Nachricht eintrifft und all diesen Bedingungen entspricht" können Sie nun auswählen, unter welchen Bedingungen der Filter aktiv werden soll (z.B. bei einem bestimmten Absender, einem Schlagwort im Betreff o.ä.).
Falls Sie mehrere Bedingungen festlegen möchten, können Sie dies mit dem Button "Bedingung hinzufügen" tun.
Schritt 5: Legen Sie nun fest, welche Aktion der Filter ausführen soll (z.B. E-Mail in einen bestimmten Ordner verschieben oder löschen). Wählen Sie dazu in der Zeile "Alle folgenden Aktionen ausführen" über das Dropdown-Menü eine Aktion aus.
Falls Sie mehrere Aktionen festlegen möchten, können Sie dies mit dem Button "Aktion hinzufügen" tun.
Schritt 6: Speichern Sie die Filterregel mit "OK" ab.
Weiterleitung in Exchange einrichten
Die vorliegende Anleitung gilt für Benutzer/innen, die Exchange verwenden. Sie beschreibt, wie eine Weiterleitung an eine andere E-Mail-Adresse eingerichtet werden kann.
Hinweis: soll für ein Funktionspostfach eine Weiterleitung konfiguriert werden, so muss über das Icon oben rechts das richtige Postfach geöffnet werden.
Öffnen Sie die Outlook Web App unter https://exchange.hhu.de
Klicken Sie oben rechts auf das Zahnrad (1) und dann im Dropdown-Menü auf Optionen (2). Klicken Sie dann links auf E-Mail → Automatische Verarbeitung → Posteingangs- und Ausgangsregeln (3). Fügen Sie dann über das Plus-Symbol eine neue Regel hinzu (4).
Klicken Sie dann im nächsten Dropdown-Menü auf "Weiterleiten, umleiten oder senden" (8) und dann auf "Nachricht weiterleiten an..." (9)
Geben Sie dann im Feld rechts neben "Nachricht weiterleiten an..." die Zieladresse ein (10) und speichern Sie die Eingabe (11).
Schließen Sie das Fenster mit einem Klick auf OK (12).
Löschen der Weiterleitung
Klicken Sie in der Outlook Web App oben rechts auf das Zahnrad und dann im Dropdown-Menü auf Optionen. Klicken Sie dann links auf E-Mail → Automatische Verarbeitung → Posteingangs- und Ausgangsregeln. Klicken Sie dann auf die zu entfernende Weiterleitungsregel (1), dann auf das Mülleimer-Symbol (2) und dann auf Speichern (3).
An English description you'll find here here (special thanks to Maximilian Kempen).
Wiederherstellen von gelöschten Mails in Exchange
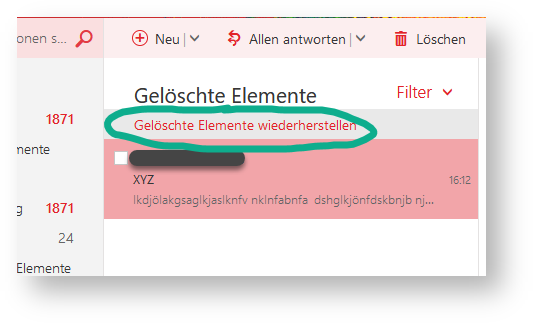
Versehentlich gelöschte E-Mails, Termine und Kontakte/Kontaktliste können in Exchange bis zu 30 Tage nach der Löschung wiederhergestellt werden, auch wenn sie bereits aus dem Papierkorb gelöscht wurden. Wichtig dabei ist, die Wiederherstellung von der OWA-Oberfläche aus vorzunehmen (exchange.hhu.de), nicht von einem Mail-Client-Programm wie Outlook , Thunderbird o.ä.
Zur Wiederherstellung führen Sie bitte die folgenden Schritte aus:
- Einloggen in exchange.hhu.de
- ggf. oben rechts das richtige Funktionspostfach auswählen
- Klicken auf den Ordner, in dem sich die gelöschten Elemente befinden (z. B. "Gelöschte Dateien")
- Klicken auf "Gelöschte Elemente wiederherstellen"
- Danach befinden sich die wiederhergestellten Dateien wieder in ihren ursprünglichen Ordnern.
Speicherbelegung (Quota) in Exchange überprüfen
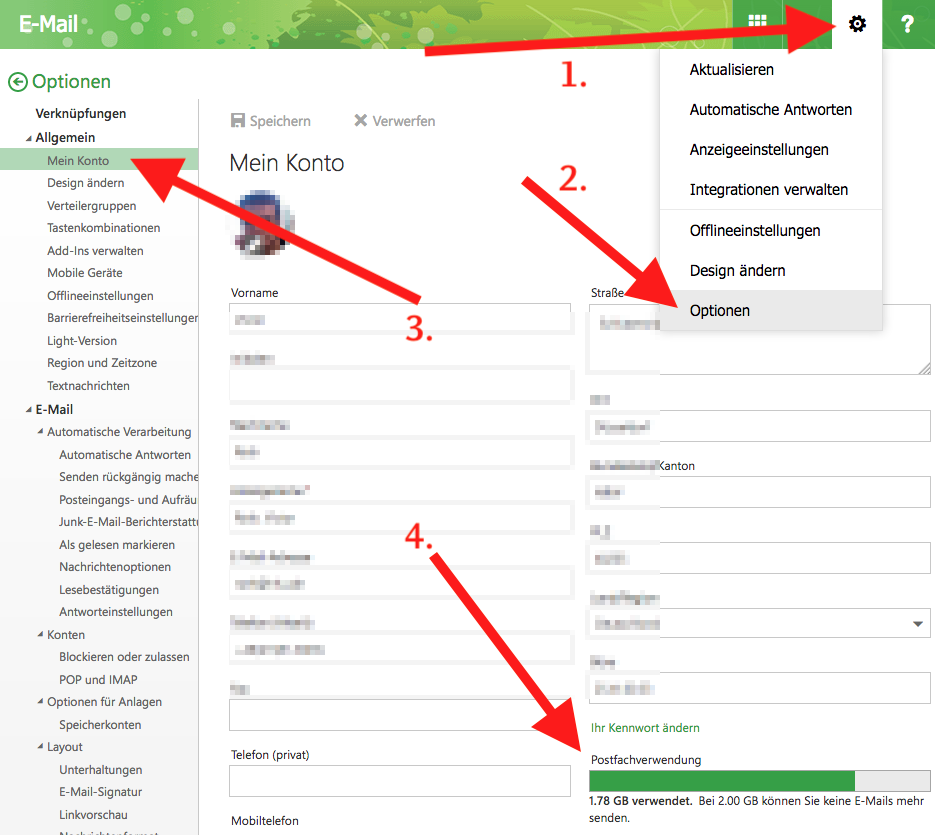
Sie können Ihre Postfachbelegung (Quota) in der Outlook Web App (OWA) nach dem Login mit der Unikennung auf der Seite https://exchange.hhu.de überprüfen.
- Klicken Sie oben rechts auf das Zahnrad (Einstellungen).
- Klicken Sie im Dropdown-Menü auf "Optionen".
- Klicken Sie oben links unterhalb der Kategorie "Allgemein" auf "Mein Konto"
- Unten rechts sehen Sie dann den Balken, der die "Postfachverwendung" anzeigt.