- Angelegt von Koch, Tobias, zuletzt geändert am Okt. 02, 2023
Sie zeigen eine alte Version dieser Seite an. Zeigen Sie die aktuelle Version an.
Unterschiede anzeigen Seitenhistorie anzeigen
« Vorherige Version anzeigen Version 15 Nächste Version anzeigen »
Zur Bereitstellung von Lehr- und Lernvideos stellt die Heinrich-Heine-Universität Düsseldorf den Dienst HHU Mediathek zur Verfügung. Dieses neue Videoportal basiert auf der Softwareplattform VIMP.
Auf der HHU Mediathek können Beschäftigte Video- und Audiodateien fürLehre und Forschung online zur Verfügung stellen. Die Plattform bietet eine Integrationsmöglichkeit mit ILIAS, der zentralen Lernplattform der Heinrich-Heine-Universität Düsseldorf.
HHU Mediathek – Erste Schritte
Beschäftigte und Studierende der HHU können sich an der Plattform unter media.hhu.de mit der Unikennung und dem Unipasswort anmelden.
Alle Beschäftigten der HHU haben die Möglichkeit, Medien auf die Plattform hochzuladen und bereitzustellen. Studierende haben nicht die Berechtigung, Medien bereitzustellen, sondern dürfen lediglich auf bereitgestellte und ggf. zugriffsbeschränkte Medien zugreifen.
Auch für Personen außerhalb der HHU können Videos auf der HHU Mediathek öffentlich bereitgestellt werden. Hier sind bei der Bereitstellung besonders Urheberrechte und andere Rechte Dritter zu beachten. Lesen Sie dazu auch die Hinweise des Justitiariats (nur aus dem Intranet erreichbar) der HHU.
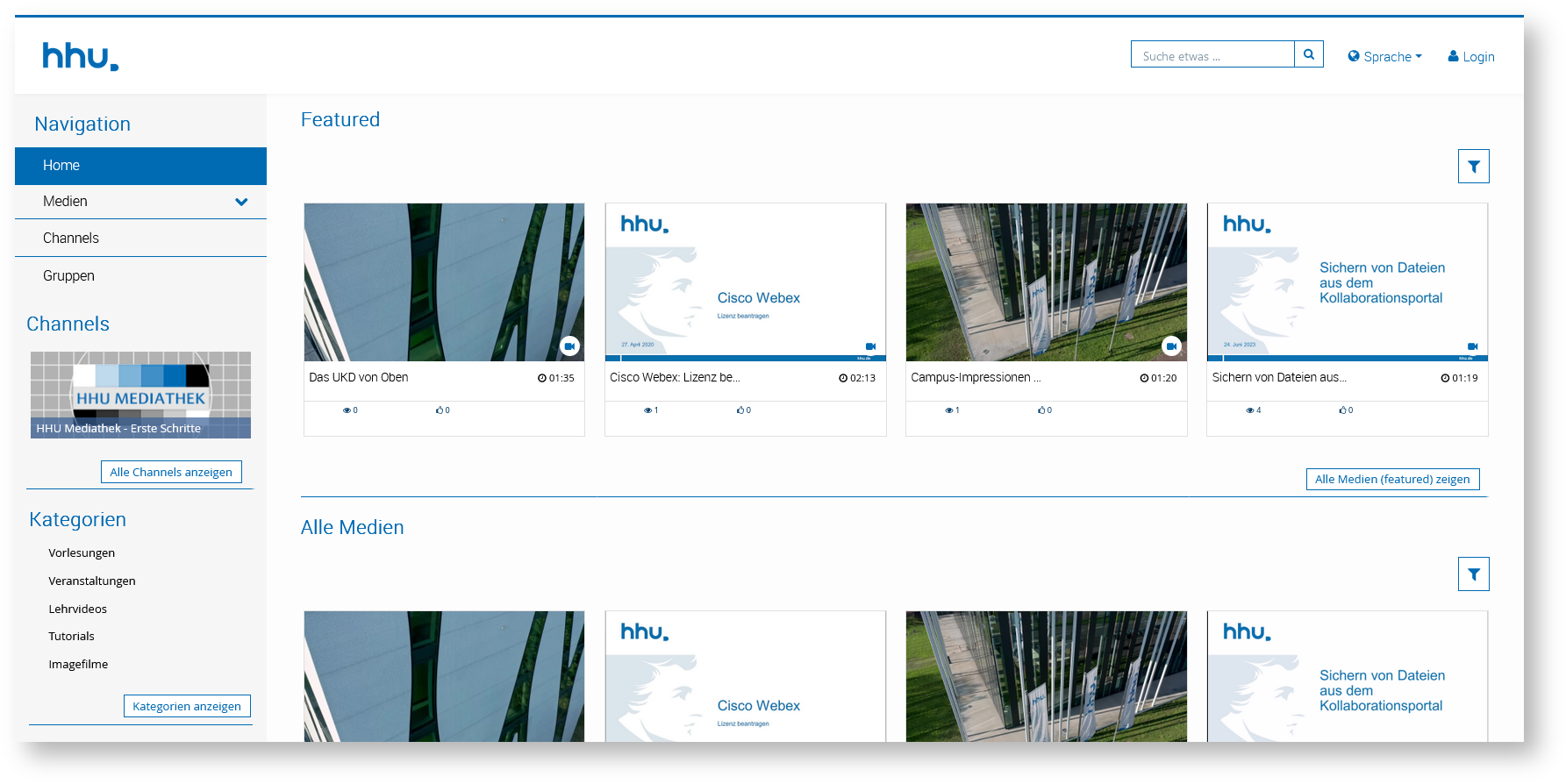
Abb. 1: Startsseite der HHU Mediathek
Anmeldung
Um sich an der HHU Mediathek anzumelden, klicken Sie oben rechts auf den Button Login. Sie werden auf eine Anmeldeseite weitergeleitet.
Geben Sie dort Ihre Unikennung und Ihr Unipasswort ein und Klicken Sie anschließend auf Anmelden. Nach erfolgreicher Anmeldung werden Sie auf die Startseite geleitet. Oben rechts wird nun statt Login Ihr Name angezeigt.
Sollte Sie Ihre Unikennung vergessen haben, wenden Sie sich bitte an den Helpdesk des ZIM.
Bei erstmaliger Anmeldung stimmen Sie den Nutzungsbedingungen der HHU Mediathek zu.
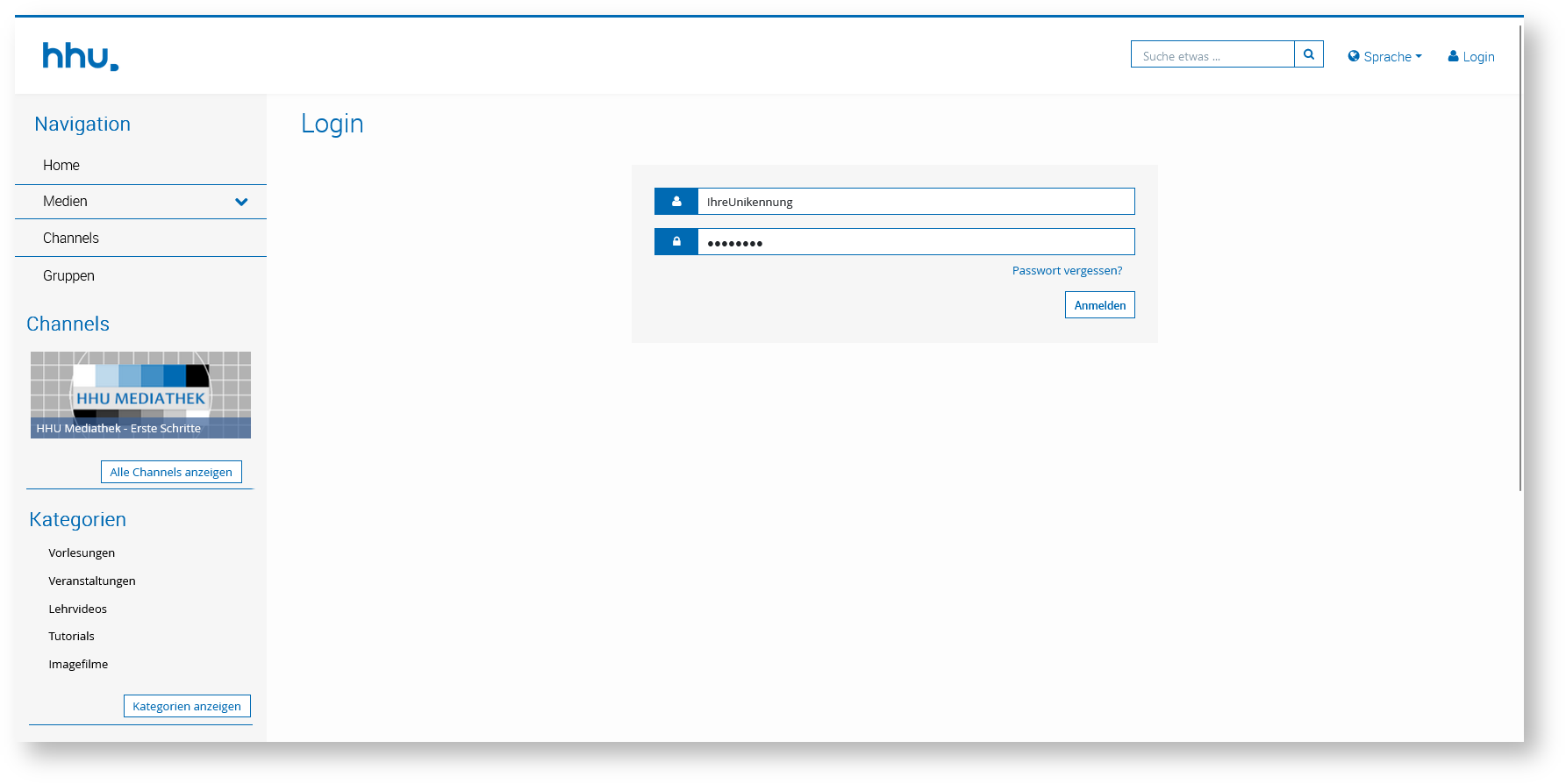
Abb. 2: Loginseite der HHU Mediathek
Navigation
In der Navigation im Frontend Ihres VIMP-Portals sehen Sie alle installierten und aktivierten Module. Die einzelnen Konfigurationsmöglichkeiten aller Module über die Administrationsoberfläche entnehmen Sie bitte dem Administrations-Guide.
Im folgenden Abschnitt werden die einzelnen Module kurz beschrieben und deren Funktionsweise erklärt, damit Sie gleich zu Beginn ein erstes Bild über die Möglichkeiten Ihres neuen VIMP-Portals erhalten.
Home
Der Home-Bereich stellt gleichzeitig die Startseite Ihres Portals dar. Welche Module und Bereiche hier angezeigt werden, wurde von Ihnen durch die Auswahl eines Presets festgelegt. Weitere Anpassungsmöglichkeiten der Startseite werden in den folgenden Kapiteln ausführlicher behandelt.
Medien
Innerhalb der Medien-Übersicht werden alle bereits auf das Portal hochgeladenen Medien (Videos und Audios) übersichtlich aufgelistet. Sowohl eine Sortierfunktion als auch unterschiedliche Darstellungsmöglichkeiten, welche über die Option ein- und ausklappbar sind, erlauben die Erzeugung einer individuellen Ansicht der Medien-Sektion.
Channels
Mit einem Channel haben Sie als Administrator Ihres Portals oder als Nutzer:in mit entsprechenden Berechtigungen die Möglichkeit, bestimmte Medien an einem Platz übersichtlich zusammenzubringen und Ihren Nutzern zu präsentieren. Ein Channel kann dabei von einem Channel-Administrator oder Channel-Moderator verwaltet und von anderen Nutzern abonniert werden, um keine neuen Videos dieses Channels zu verpassen. Darüber hinaus können zur weiteren Unterstützung Channel-Editoren definiert werden, welche die Medien innerhalb von Channels verwalten können. Channels können privat oder öffentlich sein, wobei Inhalte privater Channels nur Abonnenten des Channels zugänglich sind.
Gruppen
Gruppen dienen vor allem als Kollaborationsinstrument. Eine Gruppe kann von jedem Benutzer erstellt werden und von anderen Nutzern beigetreten werden. In der Gruppe können alle Gruppenmitglieder ihre eigenen Medien hinzufügen und diese entweder mit den anderen Gruppenmitgliedern (privat) oder mit allen Nutzern des Portals (öffentlich) teilen.
Kategorien
In der HHU Mediathek sind für die Medien bestimmte Kategorien (Vorlesungen, Veranstaltungen, Lehrvideos, Tutorials und Imagefilme) festgelegt. Jedes Medium ist mindestens einer Kategorie zugeordnet. Die Kategorien sollen das Auffinden von Medien für die Nutzer.innen vereinfachen.
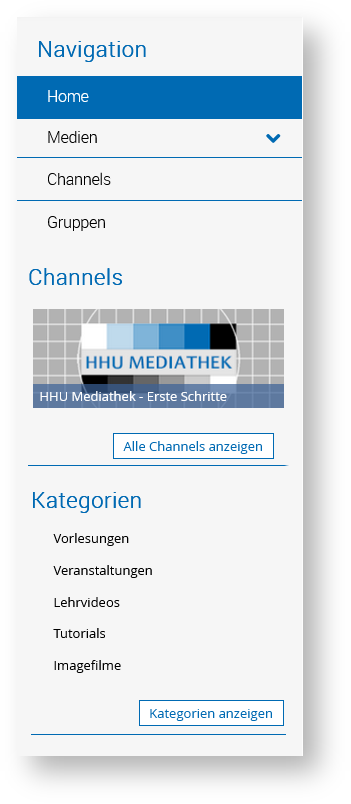
Abb. 3: Navigationsseitenleiste mit Home, Medien, Channels, Gruppen und Kategorien.
Medienupload
Der Medienupload kann grundsätzlich auf zwei Wegen erfolgen. Sie haben die Möglichkeit, einerseits Ihre eigenen Medien (Videos und Audios) direkt in der HHU Mediathek hochzuladen oder andererseits über die Lernplattform ILIAS diese aus Ihrem Kurs heraus bereitzustellen. Über den Upload in ILIAS wird so der beschränkte Teilnehmerkreis (Teilnehmer:innen des ILIAS-Kurses) für die Medien hergestellt. Im Folgenden beschreiben wir nur den ersten Weg, wie Sie Medien direkt in der HHU Mediathek hochladen und bereitstellen.
Upload eigener Medien
Das Formular zum Upload eigener Medien erscheint nach einem Klick auf die Hochladen-Schaltfläche. Sollten Sie die Schaltfläche "Hochladen" oben rechts nicht sehen, sind Sie nicht berechtigt, Medien bereitzustellen. Häufige Ursache ist, dass Sie kein Beschäftigungsverhältnis mit der HHU haben.
Auf der Seite zum Hochladen können Sie Ihre lokalen Medien durch Betätigen des „Browse“-Links in einem eigenen Fenster auswählen und anschließend auf den Server hochladen. Wählen Sie hierfür das gewünschte Medium aus und sichern Sie Ihre Auswahl.
Alternativ können Sie die gewünschte(n) Datei(en) auch einfach mit der Maus per Drag and Drop in die „Datei hinzufügen“-Box ziehen.
Sobald Sie das richtige Medium ausgewählt und bestätigt haben, beginnt der automatische Upload auf den Server. Eine Statusanzeige meldet den aktuellen Fortschritt des Uploads und berechnet die verbleibende Zeit. Je nach Größe des Mediums kann dieser Vorgang einige Zeit in Anspruch nehmen.
Wurde Ihr Medium erfolgreich auf den Server geladen, erscheint die Meldung „Fertig“. Ist ein Problem aufgetreten, wird eine entsprechende Fehlermeldung angezeigt.
Vor der Veröffentlichung müssen Sie bestimmte Metainformationen (Basis- und Meta-Infos) zu Ihrem Medium angeben. Alle Pflichtfelder sind mit einem Sternchen ("*") markiert und müssen angegeben werden.
Mit der Definition der Basis-Infos geben Sie Ihrem Medium einen Titel, einen SEO URL Titel (Slug) und eine Beschreibung sowie „Tags“, also Stichwörter, die dieses Medium beschreiben, damit Ihren Nutzern später Videos gleicher Tags angezeigt werden können.
Mit der Wahl einer oder mehrerer Kategorien ermöglichen Sie Ihren Nutzer:innen ein gezieltes Suchen nach bestimmten Videos.
Mit der Art der Veröffentlichung definieren Sie, ob Ihr Medium für alle Nutzer:innen des Portals, eingeschränkt oder nur mithilfe eines Passworts sichtbar ist.
Mit den Meta-Daten können Sie weitere Informationen zum Medium in der Datenbank abspeichern, welche relevant für die Suche in Suchmaschinen sind, jedoch den eigentlichen Betrieb des Portals nicht beeinflussen. Wurden alle notwendigen Felder ausgefüllt und die Schaltfläche "Veröffentlichen" betätigt, prüft das Formular, ob alle erforderlichen Informationen vorhanden sind. Wurde ein bestimmtes Feld nicht korrekt ausgefüllt, erscheint ein Hinweis im oberen Bereich des Formulars. Wurden alle Informationen erfolgreich übermittelt, beginnt die automatische Transcodierung des Mediums auf dem Server, die durch die Meldung „Das Medium wurde hochgeladen und wird nun konvertiert.“ angezeigt wird.
Die Transcodierung des Mediums erfolgt durch spezielle, auf dem Server installierte Programme vollautomatisch und muss nicht von Ihnen manuell angestoßen werden. Der Transcodierungsvorgang kann je nach Auslastung des Servers und der Größe des Mediums einige Minuten in Anspruch nehmen.
Sobald der Vorgang abgeschlossen ist, erscheint das Medium automatisch auf der Startseite sowie im Medienbereich des Portals.
Mit einem Klick auf ein hochgeladenes Video öffnet sich die Seite mit dem Player, der Beschreibung des Videos und Share-Möglichkeiten. Ein Klick auf den Play-Button startet das Video direkt in Ihrem Browser.
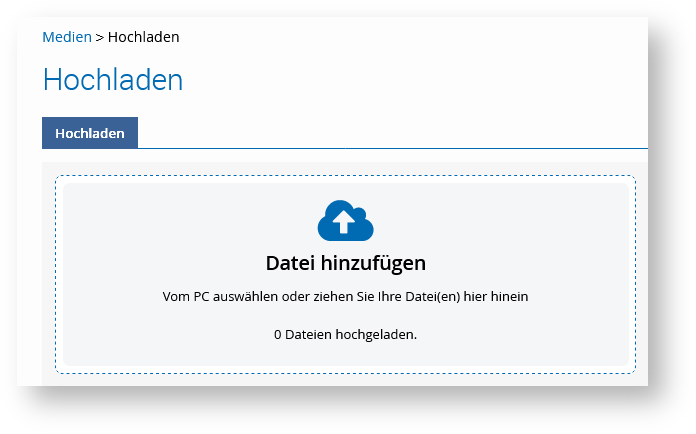
Abb. 4: Medium zum Upload auswählen
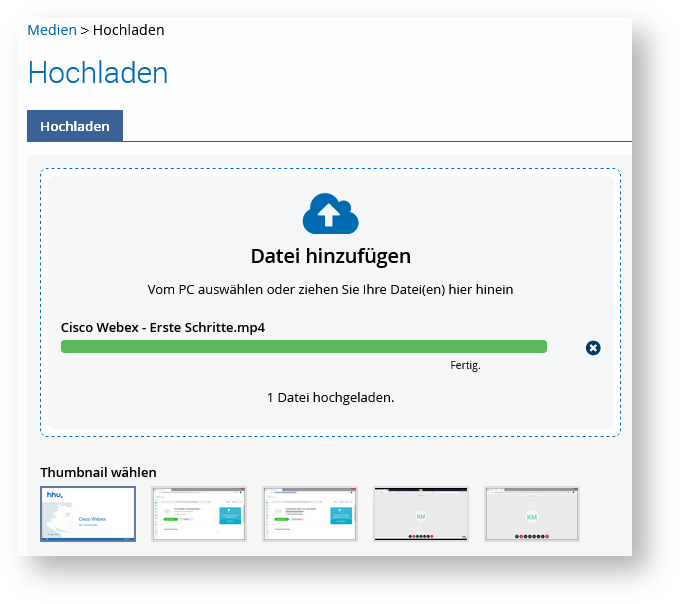
Abb. 5: Upload abgeschlossen
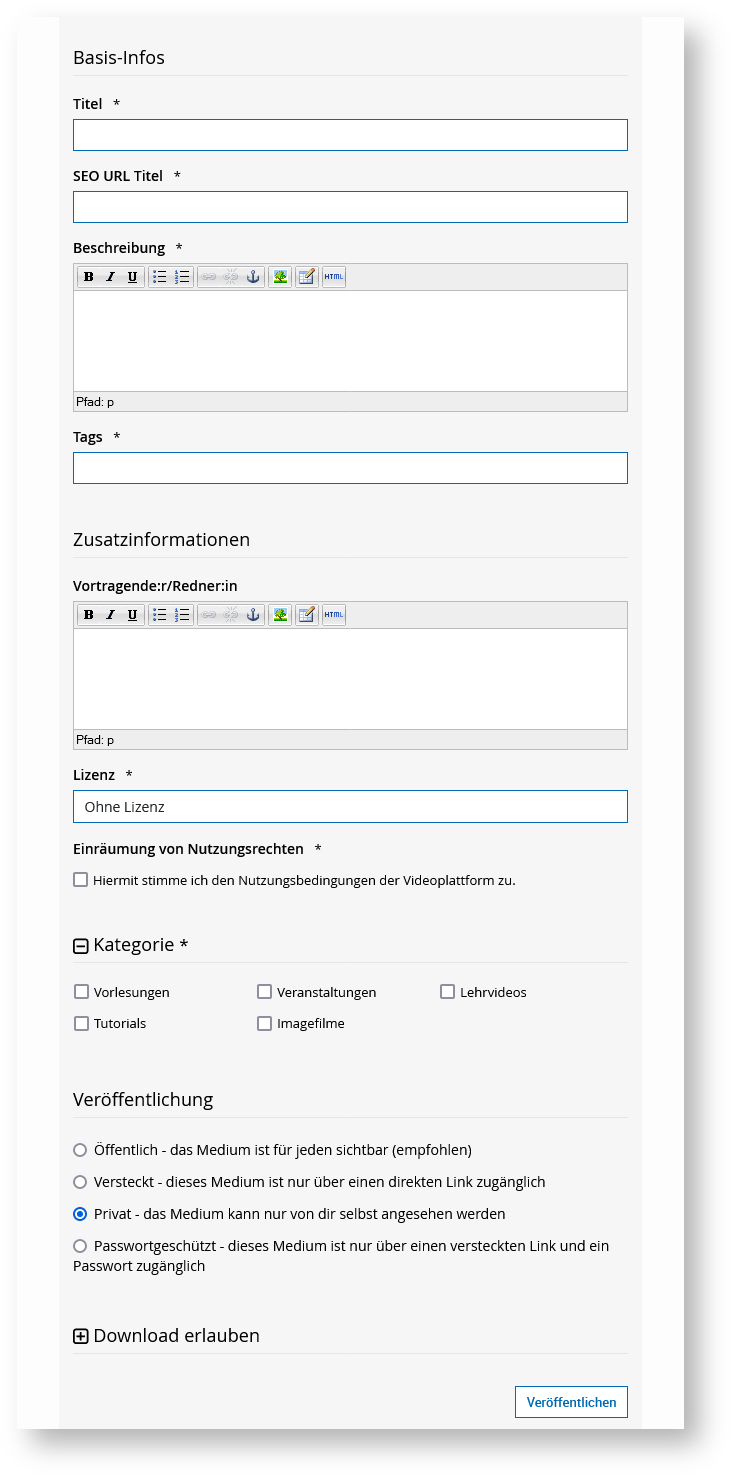
Abb. 6: Metainformationen zum Medium
Inhalt der Seite
- Keine Stichwörter