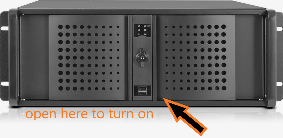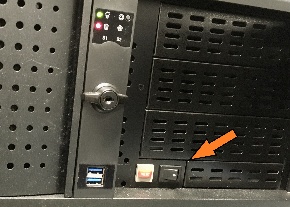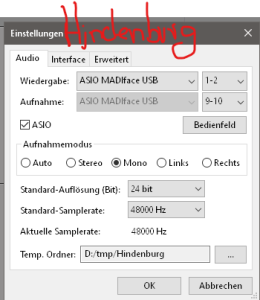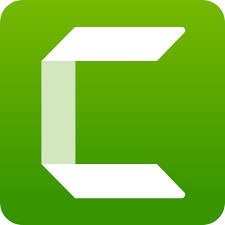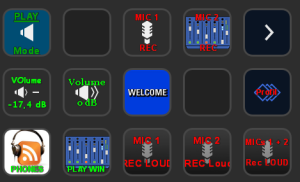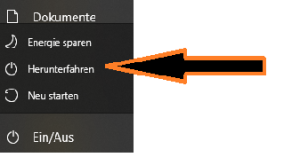Image ModifiedMMZ MLS - we love good sound
Image ModifiedMMZ MLS - we love good sound
| Info |
|---|
| title | Schritt-für-Schritt-Anleitung |
|---|
|
...
info |
Power upTurn on the power at the equipment rack |
| 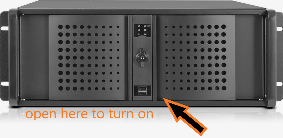 Image Modified Image Modified |
(DAW) hochfahren.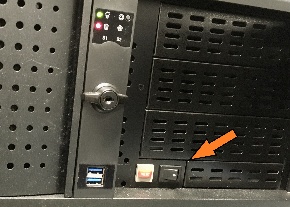 Image Removed Image Removed
c)
 Image Added Image AddedBitte den mitgebrachten USB-Stick / USB - Festplatte
hier auf der Vorderseite des Rechners einstecken. |
open here to turn on the Workstation | d)power on the speakers | | ggfs. Monitore anmachen:  Image Modified Image Modified |
is the Monitor on as well? | b)Tonstudio02 | | | | Panel |
|---|
| borderColor | black |
|---|
| bgColor | #a30a1c |
|---|
| titleColor | white |
|---|
| borderStyle | solid |
|---|
| title | Hindenbug Jounalist |
|---|
| - einfache Sprachaufnahme →
 Image ModifiedHindenburg Journalist, Image ModifiedHindenburg Journalist,
|
|
 Image Removed Image Removed
| Panel |
|---|
| borderColor | red |
|---|
| bgColor | #0000cc |
|---|
|
|
#14a8dc| titleColor | white |
|---|
| borderStyle | dashed |
|---|
| title | Audacity: |
|---|
|
|
Achtung | Bitte in Audacity die Aufnahme- und Wiedergabekanäle checken! (diese Einstellungen gelten fürs MMZ - Studio)  Image Modified Image Modified
|
| Panel |
|---|
| borderColor | black |
|---|
| bgColor | #52a201 |
|---|
| borderStyle | dashed |
|---|
| title | Camtasia |
|---|
|
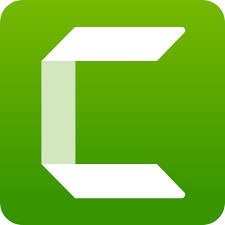 Image Modified Image Modified
voice over Video → |
|
Camtasia 20, Camtasia 21 Camtasia23
bitte bringen Sie ihr Camtasia-Projekt als exportierte zip-Datei".tscproj" mit.
Camtasia Editor Datei > Exportieren > Projekt für Windows/Mac.
Dazu hier
|
|
eine Anleitung:Musikproduktion
- Multichannel Sprach- und Musik-produktion, Filter,
|
effekte  Image Modified Image Modified
|
which program suits your project? | 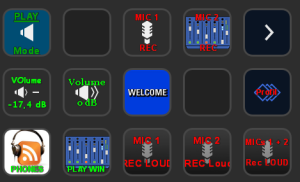 Image Added Image Added
|
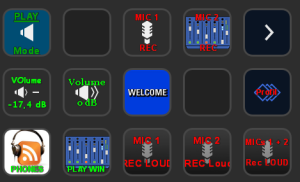 Image Removed Image Removed  Image RemovedTo switch between recording and listening, use the button control for all the above programmes: Image RemovedTo switch between recording and listening, use the button control for all the above programmes:a) Image Added Image Added | immer, wenn Sie über die Lautsprecher abhören möchten, bitte diese Taste "Play Mode" drücken,
dann werden die Mikrofonkanäle stumm geschaltet. |
 Image RemovedWhenever you want to listen via the loudspeakers, please press this "Play Mode" button. Image RemovedWhenever you want to listen via the loudspeakers, please press this "Play Mode" button.
| c) | b) Image Added Image Added | falls Ihnen die Lautsprecher zu laut scheinen, können Sie mit dieser Taste auf Knopfdruck deutlich leiser stellen:
(diese Taste funktioniert nur, wenn vorher der "Play mode" aktiviert wurde) |
 Image Removed Image Removed
If the loudspeakers seem too loud to you, you can use this key to turn them down considerably at the touch of a button: (this button only works if "Play mode" has been activated beforehand). |  Image Added Image Added |
(diese Taste funktioniert nur, wenn vorher der "Play mode" aktiviert wurde) (falls ihre Aufnahme bei dieser Lautstärke verzerrt klingt, bitte die |
Lautstärke dAusgangslautstärke in der Aufnahmesoftware anpassen). |
 Image Removede) Image Removede)c) Image Added Image Added | Falls Sie über Kopfhörer (engl.phones) abhören möchten, können Sie mit dieser Taste die Lautsprecher und die Mikrofone stumm schalten |
 Image Removed Image Removed
|  Image Added Image Added | Da unsere externe Soundkarte (RME UFXII) standardmässig N I C H T die Windows-Sounds abspielt, können Sie mit dieser Taste den Ton von Webseiten, oder anderen Anwendungen (Powerpoint/ VLC, etc) hörbar machen. |
 Image RemovedBedienung der Soundkarte: Aufnahmen (record) Image RemovedBedienung der Soundkarte: Aufnahmen (record)  Image Added Image Added | Für Sprachaufnahmen mit einer Sprecher:In können Sie wählen zwischen dem Mikrofon 01 |
(direkt am Tisch) und Mic 02 für stehende Sprecher:Innen.
Für das |
Tischmikrofon (Mic01) Mic 1 bitte diese Taste drücken. Damit werden die Lautsprecher und der zweite Mikrofonkanal stumm geschaltet. |
mit der Bitte die Taste "Mic 1Rec" |
starten Sie eine aktivieren für Aufnahme ohne Effekte/ | b) Image Added Image Added | mit der Taste "Mic 1Rec Loud" wird ihr Stimmvolumen durch einen Kompressor angehoben.
Der Unterschied liegt in der empfundenen Lautstärke, aber auch in der Klangfarbe. |
 Image Removed Image Removed
 Image Removed Image Removed | b) | c) Image Added Image Added
 Image Added Image Added | Für das Standmikrofon ( |
Mic02cMic 2) bitte diese Taste drücken. Damit werden die Lautsprecher und der erste Mikrofonkanal stumm geschaltet. mit der Taste "Mic 2Rec" starten Sie eine Aufnahme ohne Effekte/ mit der Taste "Mic 2Rec Loud" wird ihr Stimmvolumen durch einen Kompressor angehoben. Der Unterschied liegt in der empfundenen Lautstärke und auch in der Klangfarbe. |
 Image Removed Image Removed Image Removed Image Removed
| d) Image Added Image Added | Für Sprachaufnahmen mit zwei Sprecher:Innen können Sie diesen Modus "Mics 1+2 Rec loud" nutzen.
Damit werden die Lautsprecher stumm geschaltet. |
 Image Removed Image Removed
| |
Verwandte Artikel
...
...