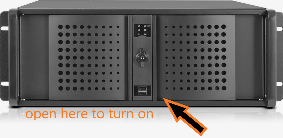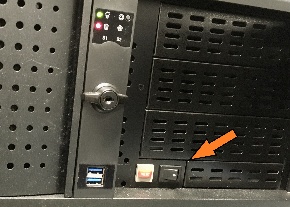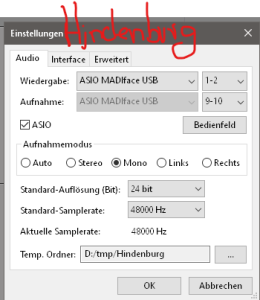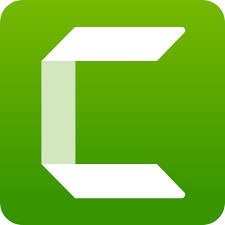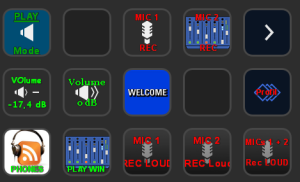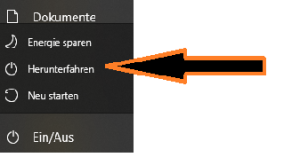Power upTurn on the power at the equipment rack |
| 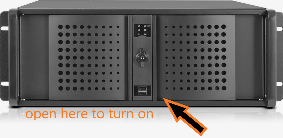 Image Modified Image Modified |
(DAW) hochfahren.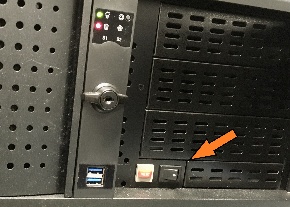 Image Removed
Image Removed
c)
 Image Added Image AddedBitte den mitgebrachten USB-Stick / USB - Festplatte
hier auf der Vorderseite des Rechners einstecken. |
open here to turn on the Workstation | d)power on the speakers | | ggfs. Monitore anmachen:  Image Modified Image Modified |
is the Monitor on as well? | Tonstudio02 | b) | |
| | Panel |
|---|
| borderColor | black |
|---|
| bgColor | #a30a1c |
|---|
| titleColor | white |
|---|
| borderStyle | solid |
|---|
| title | Hindenbug Jounalist |
|---|
| - einfache Sprachaufnahme →
 Image ModifiedHindenburg Journalist, Image ModifiedHindenburg Journalist,
|
|
 Image Removed#14a8dc
Image Removed#14a8dc| #0000cc | | titleColor | white |
|---|
| borderStyle | dashed |
|---|
| title | Audacity: |
|---|
|
|
Achtung | Bitte in Audacity die Aufnahme- und Wiedergabekanäle checken! (diese Einstellungen gelten fürs MMZ - Studio)  Image Modified Image Modified
|
| Panel |
|---|
| borderColor | black |
|---|
| bgColor | #52a201 |
|---|
| borderStyle | dashed |
|---|
| title | Camtasia |
|---|
|
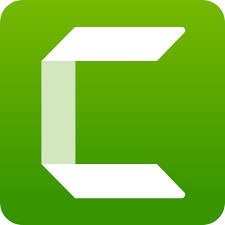 Image Modified Image Modified
voice over Video → |
|
Camtasia 20, Camtasia 21 Camtasia23
bitte bringen Sie ihr Camtasia-Projekt als exportierte zip-Datei".tscproj" mit.
Camtasia Editor Datei > Exportieren > Projekt für Windows/Mac.
Dazu hier
|
|
eine AnleitungMusikproduktion
- Multichannel Sprach- und Musik-produktion, Filter,
|
effekte  Image Modified Image Modified
|
which program suits your project?Please check the recording and playback channels in Audacity!
Bedienung der Abhören (Playback) | 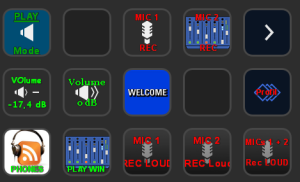 Image Added Image Added
|
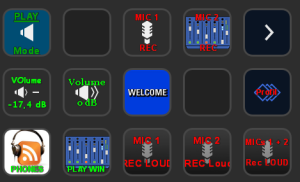 Image Removed
Image Removed Image RemovedTo switch between recording and listening, use the button control for all the above programmes:
Image RemovedTo switch between recording and listening, use the button control for all the above programmes:a) Image Added Image Added | immer, wenn Sie über die Lautsprecher abhören möchten, bitte diese Taste "Play Mode" drücken,
dann werden die Mikrofonkanäle stumm geschaltet. |
 Image RemovedWhenever you want to listen via the loudspeakers, please press this "Play Mode" button. Image RemovedWhenever you want to listen via the loudspeakers, please press this "Play Mode" button.
| b) Image Added Image Added | falls Ihnen die Lautsprecher zu laut scheinen, können Sie mit dieser Taste auf Knopfdruck deutlich leiser stellen:
(diese Taste funktioniert nur, wenn vorher der "Play mode" aktiviert wurde) |
 Image Removed Image Removed
If the speakers seem too loud to you, you can use this key to turn them down considerably (this button only works if "Play mode" has been activated beforehand). | c) |  Image Added Image Added | oder wieder laut; |
(diese Taste funktioniert nur, wenn vorher der "Play mode" aktiviert wurde) (falls ihre Aufnahme bei dieser Lautstärke verzerrt klingt, bitte die Ausgangslautstärke in der Aufnahmesoftware anpassen). |
 Image Removedor loud again;
Image Removedor loud again;
N.B.: if your recording sounds distorted at this volume, please adjust the output volume in the recording software.
(this button only works if "Play mode" has been activated before)
d) | e)c) Image Added Image Added | Falls Sie über Kopfhörer (engl.phones) abhören möchten, können Sie mit dieser Taste die Lautsprecher und die Mikrofone stumm schalten |
 Image RemovedIf you want to listen via headphones (English phones), you can mute the loudspeakers and the microphones with this key. Image RemovedIf you want to listen via headphones (English phones), you can mute the loudspeakers and the microphones with this key.
|  Image Added Image Added | Da unsere externe Soundkarte (RME UFXII) standardmässig N I C H T die Windows-Sounds abspielt, können Sie mit dieser Taste den Ton von Webseiten, oder anderen Anwendungen (Powerpoint/ VLC, etc) hörbar machen |
. Image RemovedSince our external sound card (RME UFXII) does NOT play the Windows sounds by default, you can use this button to make the sound of web pages or other applications (PowerPoint/ VLC, etc) audibleBedienung der Soundkarte: Aufnahmen (record)
Image RemovedSince our external sound card (RME UFXII) does NOT play the Windows sounds by default, you can use this button to make the sound of web pages or other applications (PowerPoint/ VLC, etc) audibleBedienung der Soundkarte: Aufnahmen (record)  Image Added Image Added | Für Sprachaufnahmen mit einer Sprecher:In können Sie wählen zwischen dem Mikrofon 01 |
(direkt am Tisch) und Mic 02 für stehende Sprecher:Innen.
Für das |
Tischmikrofon () Please activate the key "Mic 1Rec" for recording without effects. bitte diese Taste drücken. Damit werden die Lautsprecher und der zweite Mikrofonkanal stumm geschaltet. Bitte die Taste "Mic 1Rec" aktivieren für Aufnahme ohne Effekte/ |
 Image Removedfor one speaker, you can choose between microphone 01 (mounted at the table) and mic 02 for standing speakers.
Image Removedfor one speaker, you can choose between microphone 01 (mounted at the table) and mic 02 for standing speakers.
For Mic 1, please press this button to mute the speakers and the second microphone channel.
b) | b) Image Added Image Added | mit der Taste "Mic 1Rec Loud" wird ihr Stimmvolumen durch einen Kompressor angehoben.
Der Unterschied liegt in der empfundenen Lautstärke, aber auch in der Klangfarbe. |
 Image Removedwith the "Mic 1Rec Loud" key, your vocal volume is raised by a compressor. The difference is in the perceived volume, but also in the timbre. Image Removedwith the "Mic 1Rec Loud" key, your vocal volume is raised by a compressor. The difference is in the perceived volume, but also in the timbre.
n.b.: you can now listen to your recording directly via headphones.
| c) Image Added Image Added
 Image Added Image Added |
c)Für das Standmikrofon (Mic 2) bitte diese Taste drücken. Damit werden die Lautsprecher und der erste Mikrofonkanal stumm geschaltet. mit der Taste "Mic 2Rec" starten Sie eine Aufnahme ohne Effekte/ mit der Taste "Mic 2Rec Loud" wird ihr Stimmvolumen durch einen Kompressor angehoben. Der Unterschied liegt in der empfundenen Lautstärke und auch in der Klangfarbe. |
 Image Removed Image Removed Image RemovedFor the stand microphone (Mic 2), please press this button. This mutes the speakers and the first microphone channel. Image RemovedFor the stand microphone (Mic 2), please press this button. This mutes the speakers and the first microphone channel.
with the key "Mic 2Rec" you start a recording without effects/ with the key "Mic 2Rec Loud" your voice volume is raised by a compressor. The difference is in the perceived volume and also in the timbre. n.b.: you can now listen to your recording directly via headphones. | d) Image Added Image Added | Für Sprachaufnahmen mit zwei Sprecher:Innen können Sie diesen Modus "Mics 1+2 Rec loud" nutzen.
Damit werden die Lautsprecher stumm geschaltet. |
 Image RemovedFor voice recordings with two speakers, you can use this mode "Mics 1+2 Rec loud". Image RemovedFor voice recordings with two speakers, you can use this mode "Mics 1+2 Rec loud".
This mutes the speakers.
|